| 15、新建一个图层,填充黑色,只保留左下角部分,其它部分加上蒙版后用黑色画笔擦掉,如下图。 |
 <图22> |
| 16、新建一个图层,用椭圆选框工具拉出下图所示的椭圆选区,按Ctrl + Alt + D 羽化30个像素后填充白色,图层混合模式改为“滤色”,图层不透明度改为:40%。 |
 <图23> |
| 17、新建一个图层,盖印图层,图层混合模式改为“叠加”,按住Alt 键添加图层蒙版,用白色画笔把需要突出部分擦出来,效果如下图。 |
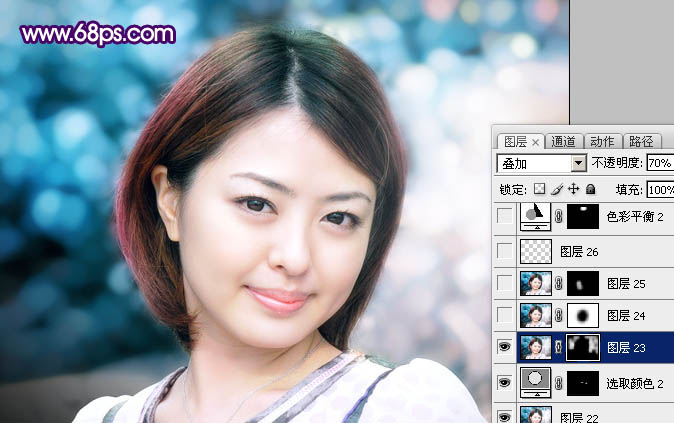 <图24> |
| 18、新建一个图层,填充深蓝色:#280C50,图层混合模式改为“滤色”,效果如下图。 |
 <图25> |
| 19、创建可选颜色调整图层,对蓝色进行调整,参数设置如图26,效果如图27。 |
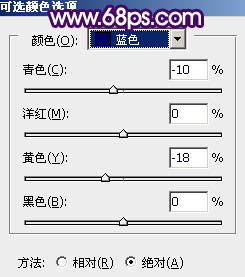 <图26> |
 <图27> |
| 20、创建曲线调整图层,对蓝色进行调整,参数设置如图28,效果如图29。 |
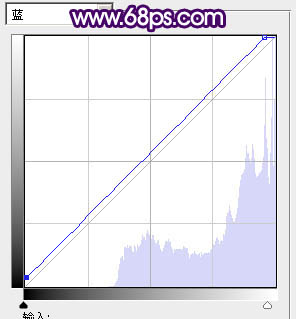 <图28> |
 <图29> |
| 21、创建可选颜色调整图层,对白色进行调整,参数设置如图30,效果如图31。 |
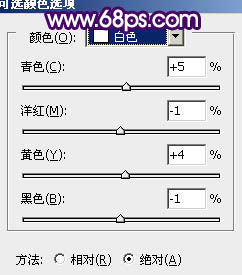 <图30> |
 <图31> |
| 22、创建曲线调整图层,稍微把整体调暗一点,参数设置如图32,效果如图33。 |
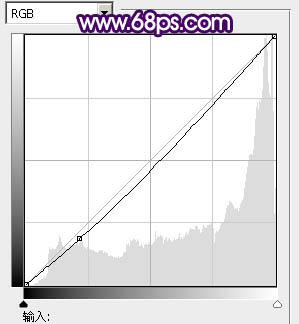 <图32> |
 <图33> |
| 23、最后修饰一下细节部分,完成最终效果。 |
 |
标签:













