| 8、对较深的文本图层应用下图的图层样式。 |
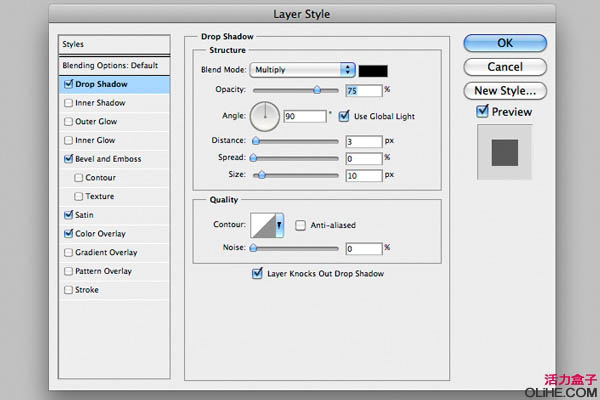 |
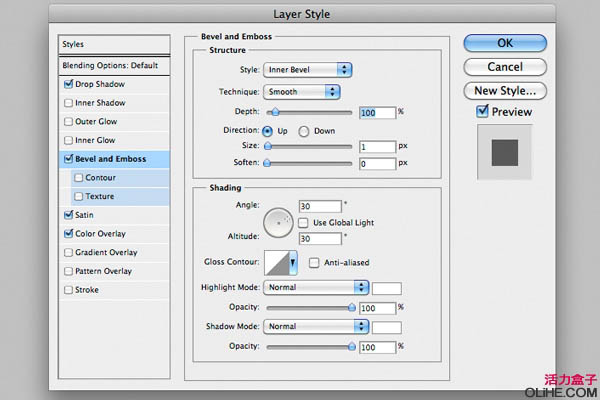 |
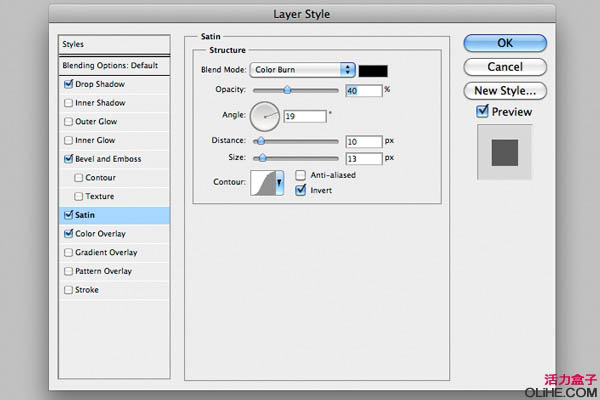 |
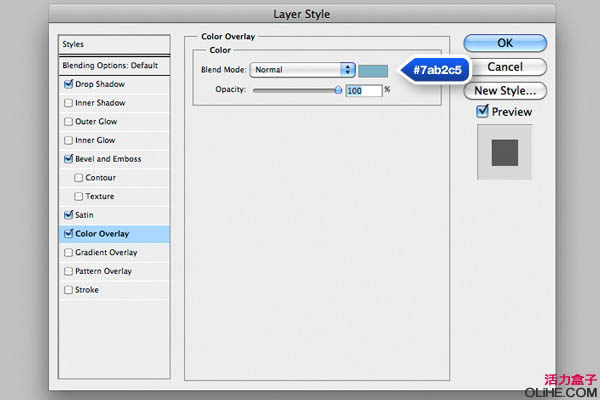 |
 |
| 9、使用画笔工具,选择一个大的200像素宽的柔软笔刷。我们将用它来创建一些有光泽的反射。 |
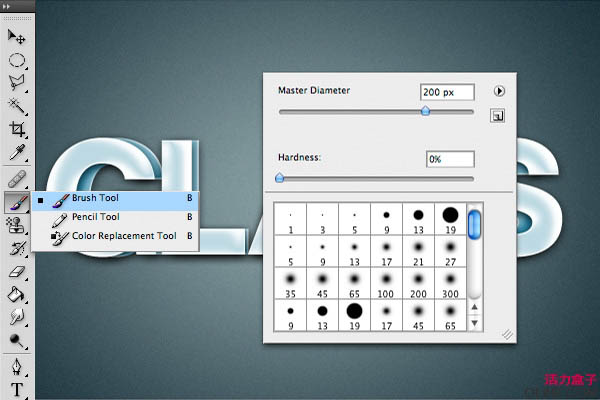 |
| 10、如图所示绘制,并设置图层的混合模式为柔光。 |
 |
| 11、复制文字图层,栅格化它(图层>栅格化>文本)。选择椭圆选框工具(M),如下图所示创建一个宽的形状。请确保重置羽化值为0px,我们希望这个边缘很锐利。 |
 |
| 12、现在使用橡皮擦工具(E),开始擦除它的顶部,得到一个不错的柔软的渐变。 |
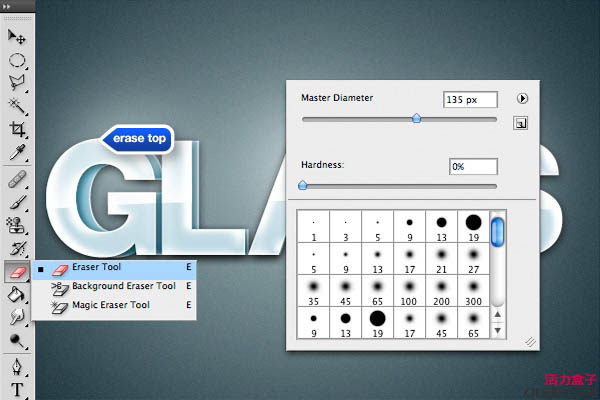 |
| 13、再次使用画笔工具创建一些柔软的光点,点击Cmd/Ctrl + T调出自由变换选项。缩放宽度,按住Shift键旋转光点45度。复制它,再次旋转它得到x形状的火花。 |
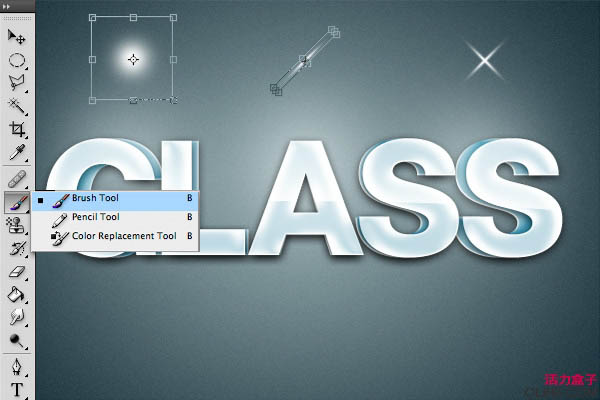 |
| 14、创建一些火花的副本,让它们变得更小一点,把它们放在文本亮的区域里。这样就完成了! |
 |

扫码关注公众号 获取更多设计资源...
↓↓↓
【白嫖福利 | 限时领取】
摹客超级版会员(价值1250元)解锁摹客协作、摹客RP、摹客DT所有功能。
公众号主页发送 “激活” 免费获取 激活码
↓↓↓
公众号主页发送 “字体” 获取 全套可商用字体包...
↓↓↓
公众号主页发送 “vi” 获取 500个著名品牌vi设计手册...
↓↓↓
【白嫖福利 | 限时领取】
摹客超级版会员(价值1250元)解锁摹客协作、摹客RP、摹客DT所有功能。
公众号主页发送 “激活” 免费获取 激活码
↓↓↓
公众号主页发送 “字体” 获取 全套可商用字体包...
↓↓↓
公众号主页发送 “vi” 获取 500个著名品牌vi设计手册...
标签:立体字





























