| 19、新建一个图层,用钢笔勾出图26所示的选区,选择渐变工具颜色设置如图27,由右上拉出径向渐变。 |
 <图26> |
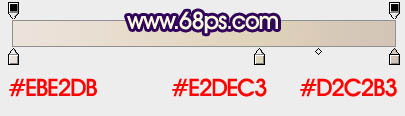 <图27> |
| 20、锁定图层后,用画笔突出右边暗部及底部暗部,如图28,29。这一步制作不需要新建图层。 |
 <图28> |
 <图29> |
| 21、新建一个图层,用钢笔勾出液体表面的选区,填充颜色:#E8DDD1,锁定图层后用画笔突出高光和暗部,大致完成的效果如图31。 |
 <图30> |
 <图31> |
| 22、在背景图层上面新建一个图层,用钢笔勾出瓶口底部的选区,如图32填充颜色:#CCCBCF,同上的方法制作暗部和高光效果如图33。 |
 <图32> |
 <图33> |
| 23、在背景图层上面新建一个图层,用钢笔勾出手柄部分的选区如图33,填充颜色:#B0ACB4,同上的方法制作出高光和暗部,过程如图34 - 38。 |
 <图34> |
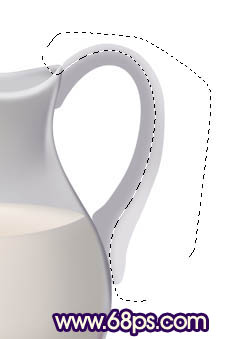 <图35> |
 <图36> |
 <图37> |
 <图38> |
| 最后调整一下细节和颜色,完成最终效果: |
 <图39> |

扫码关注公众号 获取更多设计资源...
↓↓↓
【白嫖福利 | 限时领取】
摹客超级版会员(价值1250元)解锁摹客协作、摹客RP、摹客DT所有功能。
公众号主页发送 “激活” 免费获取 激活码
↓↓↓
公众号主页发送 “字体” 获取 全套可商用字体包...
↓↓↓
公众号主页发送 “vi” 获取 500个著名品牌vi设计手册...
↓↓↓
【白嫖福利 | 限时领取】
摹客超级版会员(价值1250元)解锁摹客协作、摹客RP、摹客DT所有功能。
公众号主页发送 “激活” 免费获取 激活码
↓↓↓
公众号主页发送 “字体” 获取 全套可商用字体包...
↓↓↓
公众号主页发送 “vi” 获取 500个著名品牌vi设计手册...
标签:Photoshop





























