7、经过细节修整,大致的效果如下图所示,如果有时间的话还可以进一步完善:

8、接下来我们进行通道抠图,单击进入通道面板,至于选择哪个通道进行操作没有定案,不同的图像不尽相同,简单的判断标准就是分别单击各个通道,看看哪个通道中头发比较明显就选择哪个通道,而如果像染成五颜六色的头发,则可能要用三个通道分别进行抠取然后再合成,本例中的头发主体颜色是黄色,所以红色通道看起来比较明显,所以我们就选择红色通道将其复制一个“红 副本”,如下图所示:

9、为了让头发与周边背景对比度更强些,可以通过菜单“图像->调整->曲线”或按Ctrl+M快捷键进行调整,将曲线进行下图所示调整:
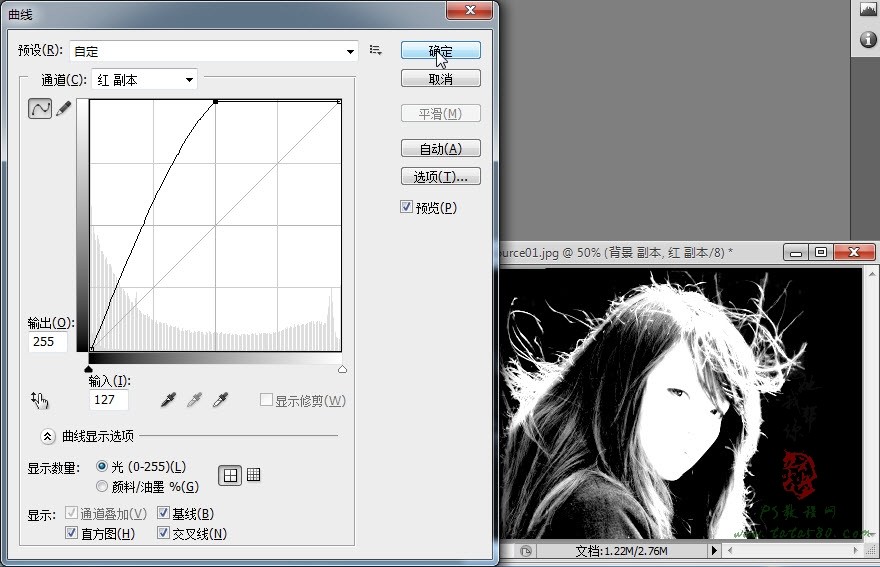
10、因为我们最后要将整个人物的头像抠取出来,所以我们要把整个头像涂成白色,利用白色画笔对头像部分进行涂抹,如下图所示:
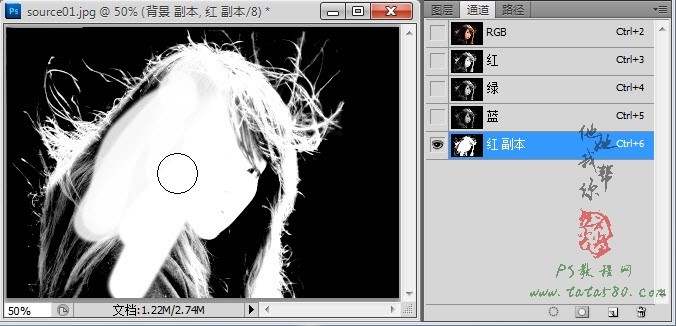
11、涂抹的最终效果大致如下,这样就将包含头发丝的人物头像都用白色进行涂抹:
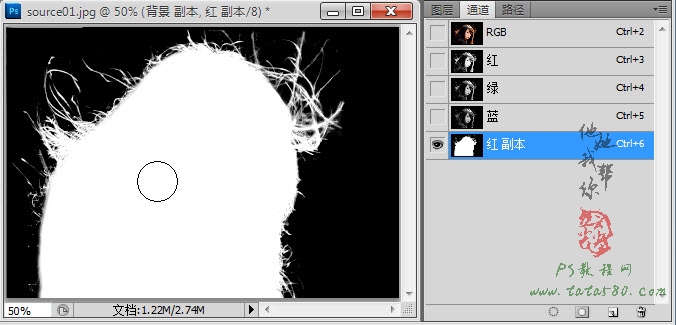
12、按住Ctrl键,鼠标左键单击“红 副本”通道的缩略图载入选区,如下图所示,本操作实际上就是将所有白色部分作为选区载入。
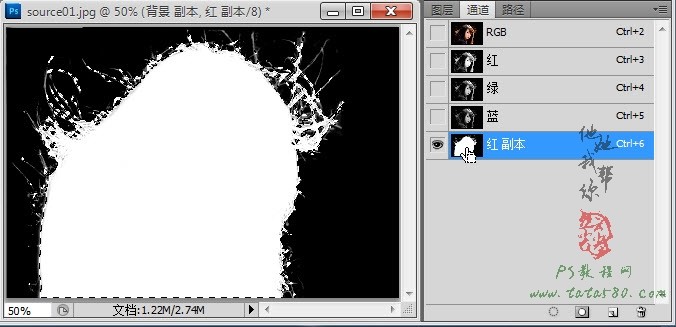
13、先单击RGB通道,然后返回图层面板,单击选中“背景 副本”图层,如下图所示:

14、选择菜单“图层->新建->通过拷贝的图层”或按Ctrl+J快捷键将选区生成图层1,将“背景 副本”图层前的眼睛点掉后可看到效果,如下图所示:


↓↓↓
【白嫖福利 | 限时领取】
摹客超级版会员(价值1250元)解锁摹客协作、摹客RP、摹客DT所有功能。
公众号主页发送 “激活” 免费获取 激活码
↓↓↓
公众号主页发送 “字体” 获取 全套可商用字体包...
↓↓↓
公众号主页发送 “vi” 获取 500个著名品牌vi设计手册...




























