本教程上色部分比较简单,直接用一个渐变映射上好底色,微调一下细节颜色,增加一些彩妆即可。不过在上色之前作者把人物抠取出来,这样换背景就非常方便。
1、双击背景图像,解锁。点击图层面板下面的小文件夹图标新建一个组,命名组“女孩”,把背景复制一层移到新建的组里面。
选择钢笔工具绘制下图路径。不要担心现在的头发分开。保存路径。然后调成路径的选区,羽化0.5px,把选区部分的图像按Ctrl + J 复制到新层。
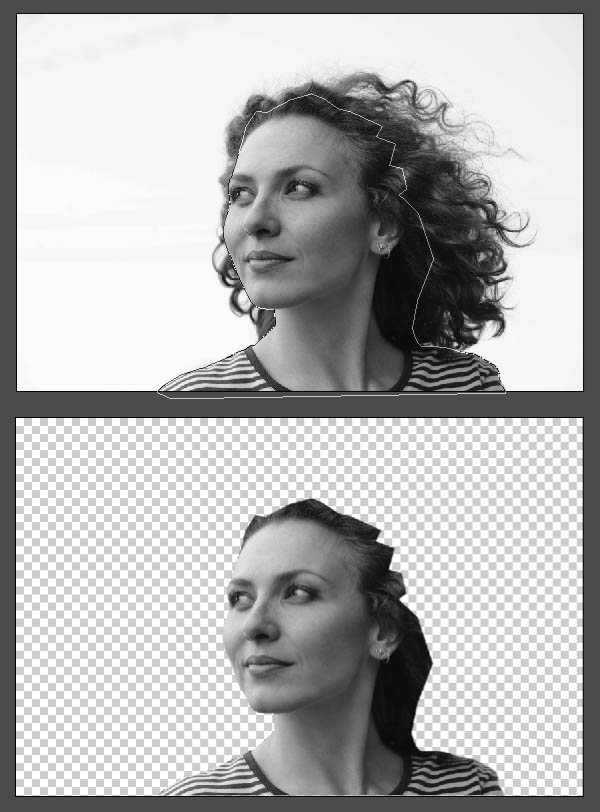
2、进入通道面板,把红色通道复制一层,按Ctrl + M 调整曲线,稍微压暗,如下图。
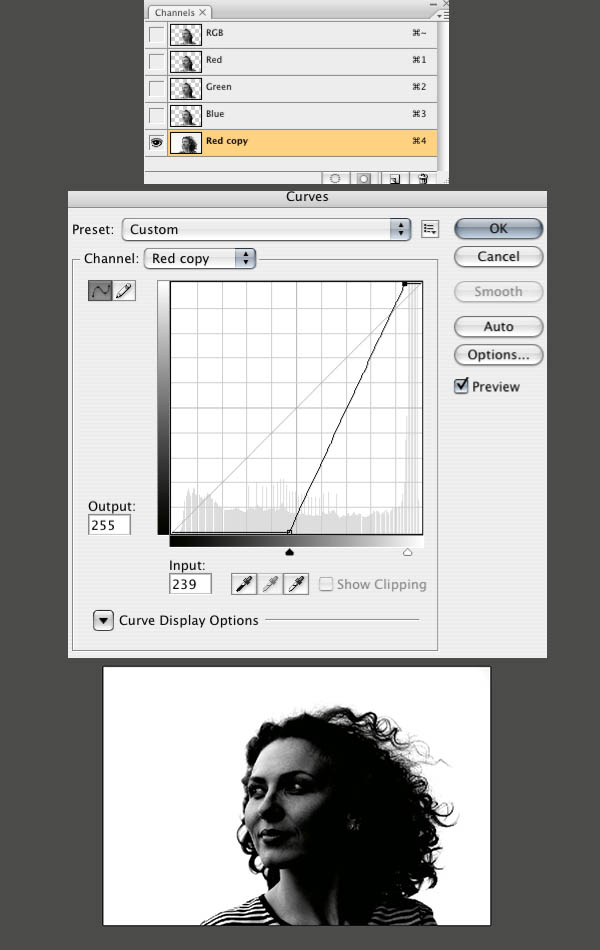
3、按Ctrl + I 把红副本通道反相,调出勾出人物图层选区,回到红副本通道填充白色。然后载入当前通道选取,回到背景副本图层,按Ctrl + J 复制一层,这样就得到完整的人物。
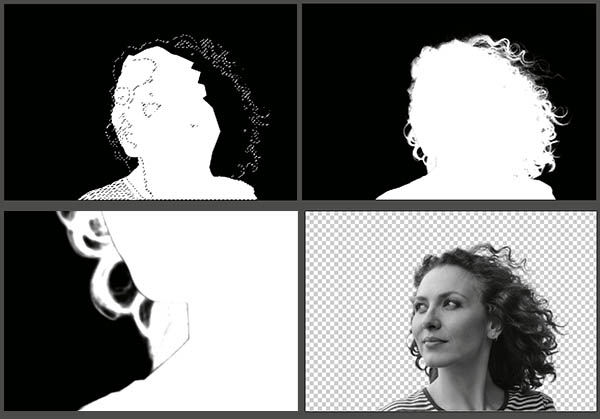
4、在图层的最上面创建渐变映射调整图层,颜色设置如下图,确定后把混合模式改为“颜色”。
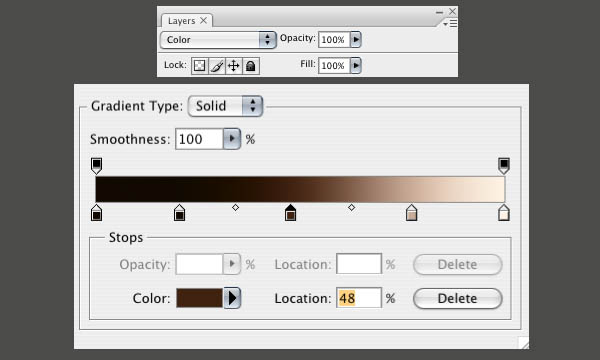
5、用钢笔把人物眼睛部分选取出来,转为选区后羽化0.5个像素,再创建曲线调整图层,稍微调亮。然后创建渐变映射调整图层,颜色设置如下图,确定后按Ctrl + Alt + G 创建剪贴蒙版。
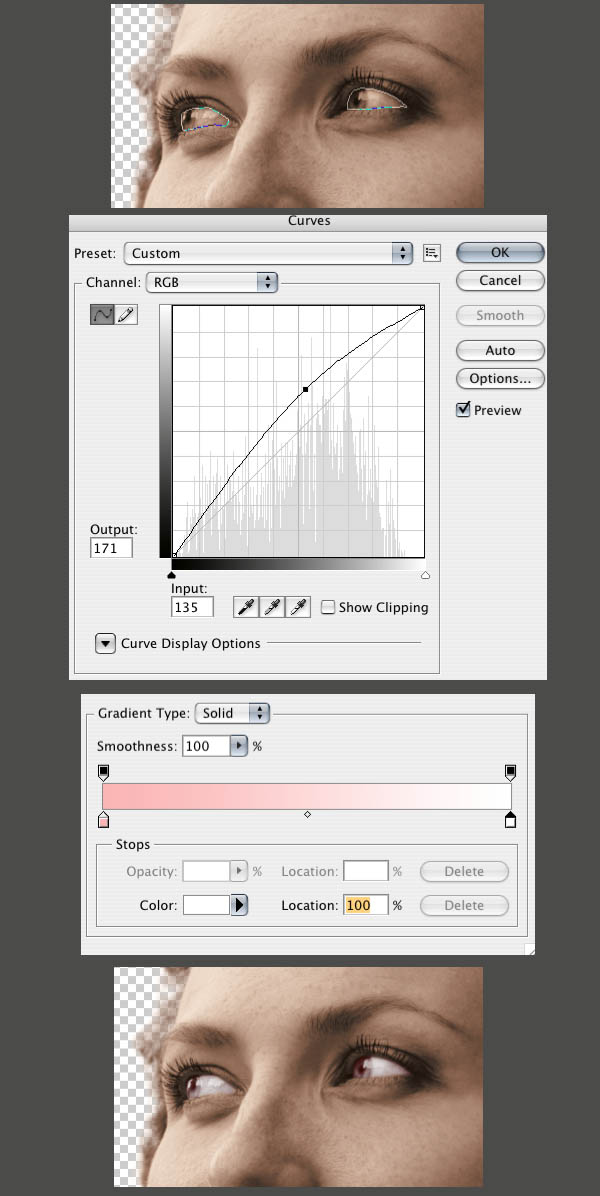
7、用钢笔勾出人物眼珠路径,转为选区后羽化2个像素,新建一个图层填充暗绿色,混合模式改为“颜色”,给眼珠加上绿色,如下图。
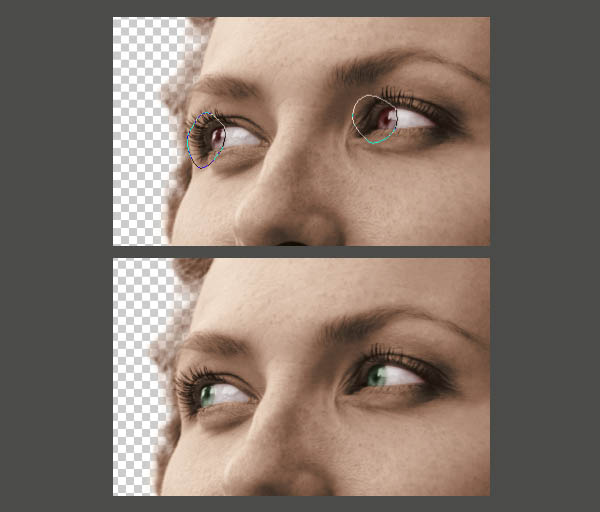
7、用钢笔勾出嘴唇路径,转为选区后创建渐变映射调整图层,颜色设置如下图,混合模式为“正常”。
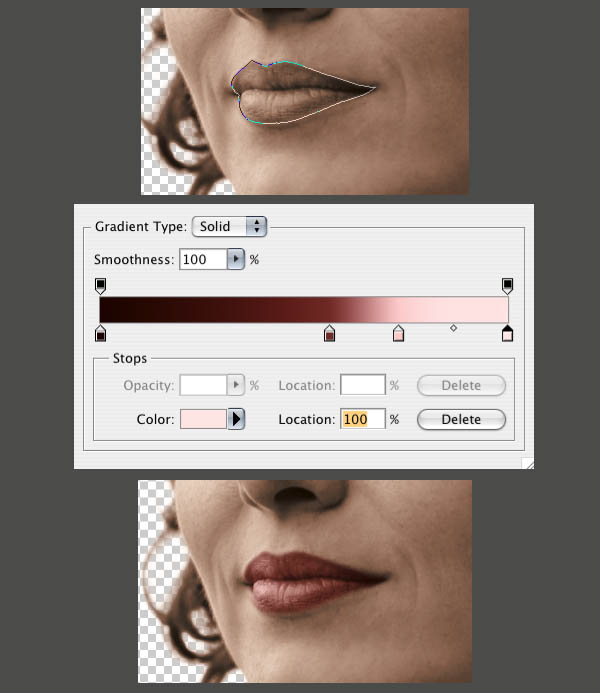

↓↓↓
【白嫖福利 | 限时领取】
摹客超级版会员(价值1250元)解锁摹客协作、摹客RP、摹客DT所有功能。
公众号主页发送 “激活” 免费获取 激活码
↓↓↓
公众号主页发送 “字体” 获取 全套可商用字体包...
↓↓↓
公众号主页发送 “vi” 获取 500个著名品牌vi设计手册...































