逆光人物美化也是有技巧的,如果单独用调色工具调亮,感觉不是很自然。需要多步操作把图片的暗部找出来,然后把特定的部分稍微提亮,整体就会完美很多。
1、打开图片后,按下快速键Ctrl+J两次,复制两个背景图层【图层1】和【图层1副本】。接着单击一下【背景】图层旁的眼睛图示,暂时关闭背景图层。
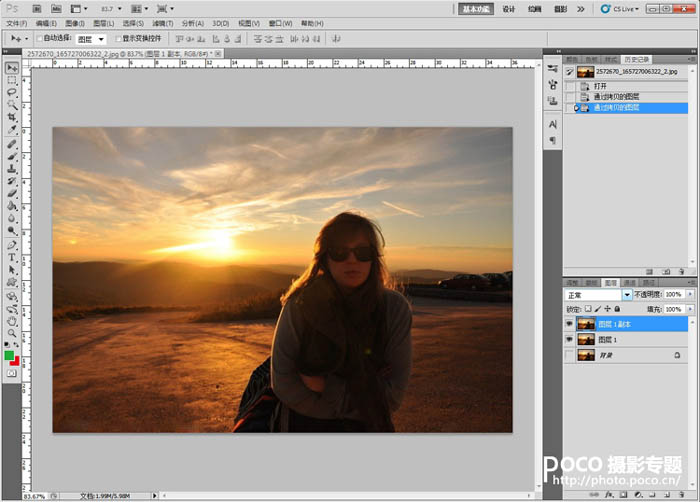
2、从主选单中选取【图像→调整→阴影/高光】,开启【阴影/高光】调整窗口。
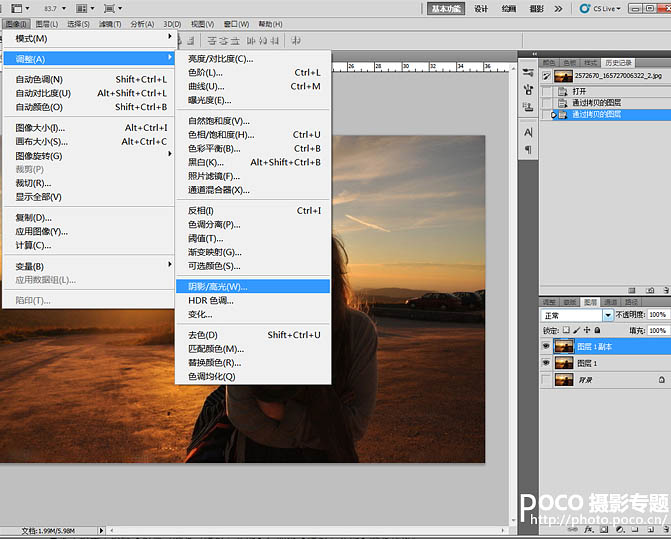
3、由于这张照片的问题是过暗,我们只要处理阴影的部分即可。勾选下方的显示更多选项,然后将阴影的【数量】及【色调宽度】分别设定为50%,【半径】设定在0像素,并将【高光】的数量设定为0%。然后将下方的【颜色校正】设定为0。设定完毕后按下确定键。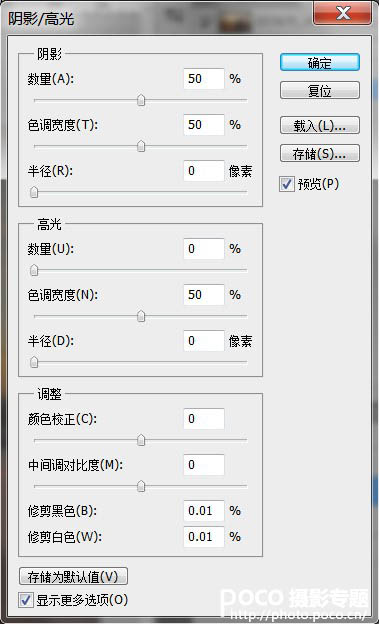
4、加亮阴影后的照片看起来很不自然,不过没关系,再多做几道加工即可。将【图层1副本】图层的混合模式设定为【差值】。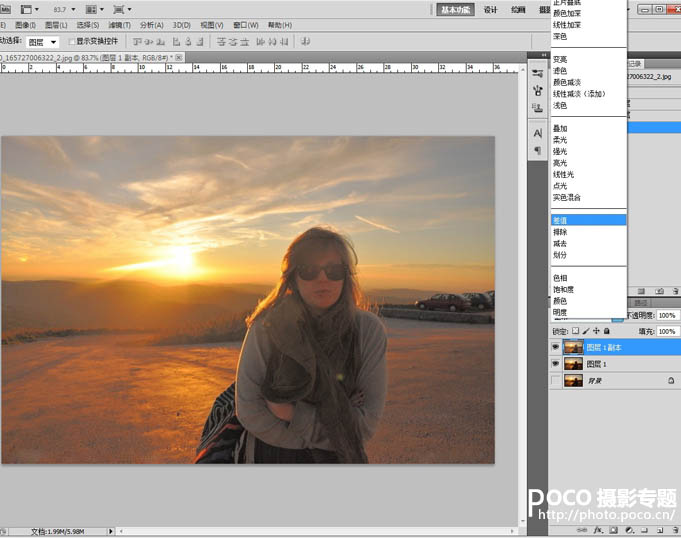
5、得到一张黑白图片,图片内的灰色区域就是刚才使用【阴影/高光】工具加亮的阴影区域。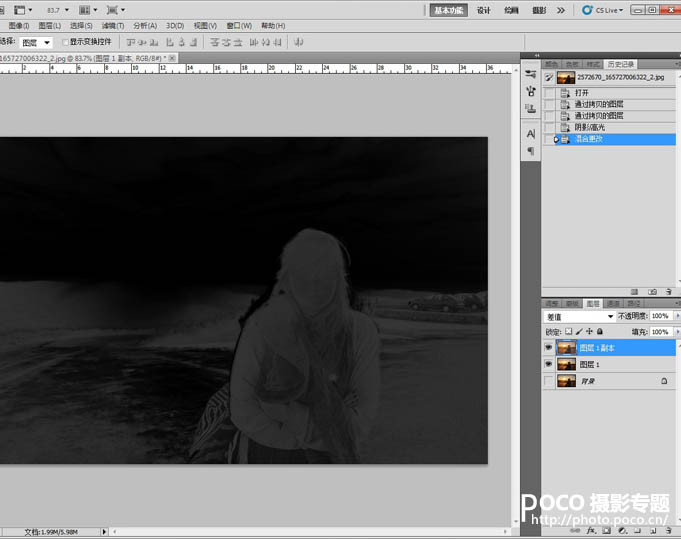

扫码关注公众号 获取更多设计资源...
↓↓↓
【白嫖福利 | 限时领取】
摹客超级版会员(价值1250元)解锁摹客协作、摹客RP、摹客DT所有功能。
公众号主页发送 “激活” 免费获取 激活码
↓↓↓
公众号主页发送 “字体” 获取 全套可商用字体包...
↓↓↓
公众号主页发送 “vi” 获取 500个著名品牌vi设计手册...
↓↓↓
【白嫖福利 | 限时领取】
摹客超级版会员(价值1250元)解锁摹客协作、摹客RP、摹客DT所有功能。
公众号主页发送 “激活” 免费获取 激活码
↓↓↓
公众号主页发送 “字体” 获取 全套可商用字体包...
↓↓↓
公众号主页发送 “vi” 获取 500个著名品牌vi设计手册...
标签:逆光



























