抠婚纱是比较麻烦的,用单一一种抠图工具抠出的效果不是很理想,因为透明的婚纱融入了背景,背景如果很杂乱的话,婚纱就有很多杂物。后期还需要花时间慢慢把婚纱处理干净。
1、打开素材图片,创建色相/饱和度调整图层,选择红色,用吸管吸取沙滩颜色再调整,把背景调红一点,参数及效果如下图。这一步把背景及婚纱的颜色对比拉大,方便后面抠图。
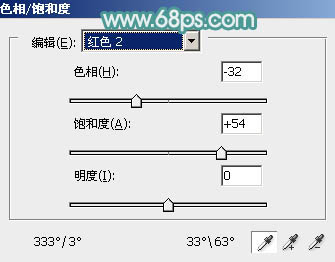
<图1>

<图2>
2、新建一个图层,按Ctrl + Alt + Shift + E 盖印图层,如下图。

<图3>
3、进入通道面板,可以先观察一下红、绿、蓝通道,选择婚纱细节比较好的一个通道(背景色为红色,绿色通道自然是最佳通道)。把绿色通道复制一份,然后对复制的通道进行操作。

<图4>
4、按Ctrl + L 调整色阶,参数设置如图5,需要调节输入及输出色阶,效果如图6。这一步把高光稍微调亮,暗部转为灰色。这样图片比较干净。
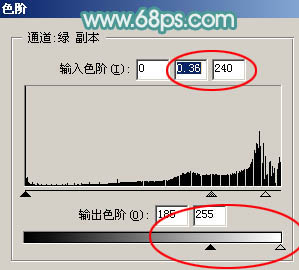
<图5>
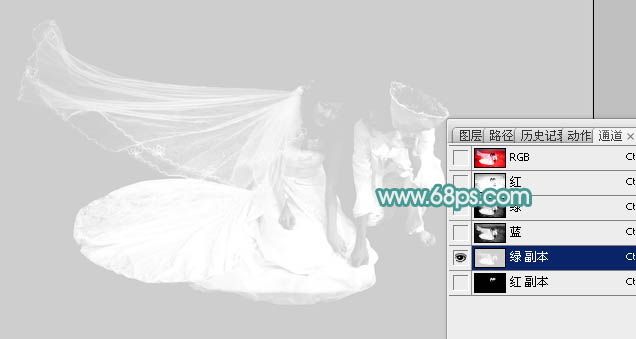
<图6>
5、按Ctrl + A 全选,按Ctrl + C 复制,点RGB通道返回图层面板,新建一个图层,按Ctrl + V 粘贴,效果如下图。背景为灰色,用通道抠图不是很好,用抽出是最理想的。

<图7>
6、婚纱右侧杂点较多,用套索工具选取这一部分,把选区羽化后用曲线稍微调暗,如下图。

<图8>

↓↓↓
【白嫖福利 | 限时领取】
摹客超级版会员(价值1250元)解锁摹客协作、摹客RP、摹客DT所有功能。
公众号主页发送 “激活” 免费获取 激活码
↓↓↓
公众号主页发送 “字体” 获取 全套可商用字体包...
↓↓↓
公众号主页发送 “vi” 获取 500个著名品牌vi设计手册...
























