效果图由两大部分构成,背景光束及装饰笔刷。制作也不复杂。先简单做出想要的装饰素材,并定义成画笔。然后用渐变及滤镜制作出背景光束,后期渲染颜色,添加装饰即可。
最终效果

1、先来渲染一片星空。

2、打开ps创建如下文件(记住哦,背景是白色的)。
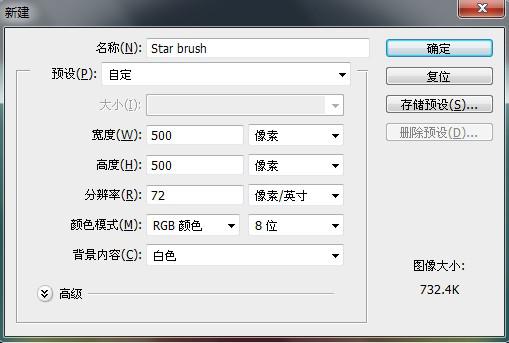
3、新建图层,选择画笔工具设置大小为6px 100%的硬边。前景色设为黑色。按住shift键垂直往下作一直线。
![]()
4、选择滤镜>模糊>动感模糊,并进行以下设置。
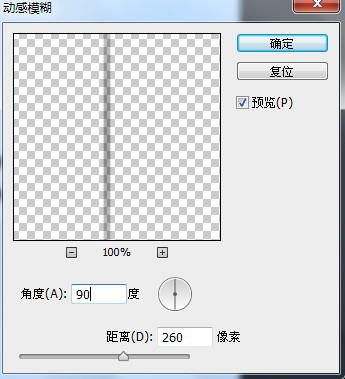
5、复制(ctrl+j)两次该图层。分别按下ctrl+t进行旋转变换得到如下形状。
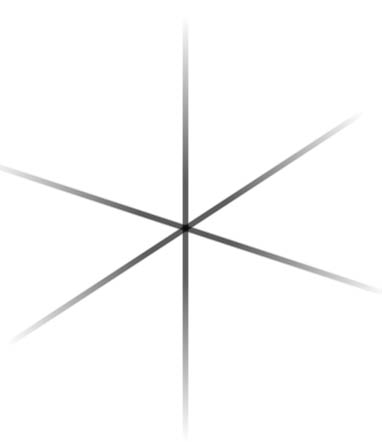
6、新建图层,设置画笔属性如下(100点 0%硬度,前景色设为黑色)。
![]()
7、在三条线的交汇处正中央点一下。
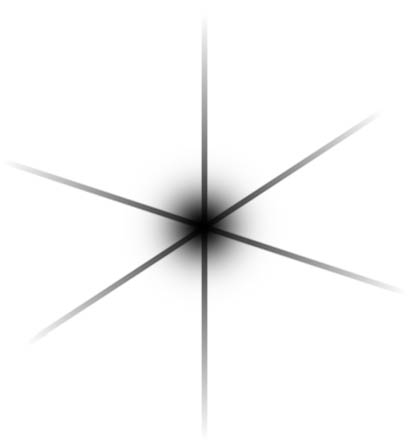
8、选中所有图层,合并之(CTRL+E)。
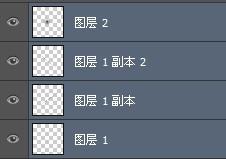
9、按住ctrl键,鼠标点击合并后的图层选中星星,选择编辑→定义画笔预设,将该画笔命名为“Star”。这样,我们的星星笔刷就做好了。
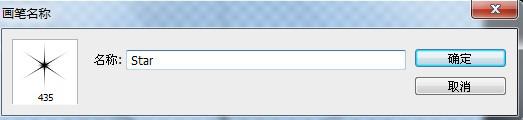
10、再接再厉,接下来咱一起做个泡泡笔刷吧。

11、新建文件。
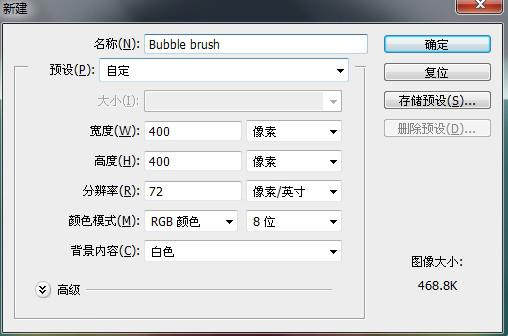
12、新建图层,利用椭圆选框工具按下shift键绘制一个大圆并填充50%的灰色(shift+F5)(不要取消该选框的选择状态)。
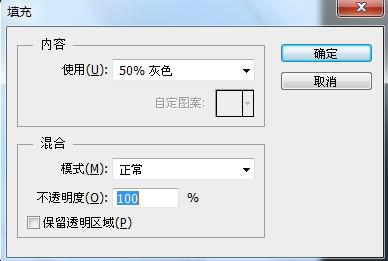
13、分别设置前景色为白色,背景色为黑色,选择渐变工具。在图层上画一条垂直线,圆圈内产生的阴影的效果。
![]()
14、双击打开图层混合模式面板作如下设置。
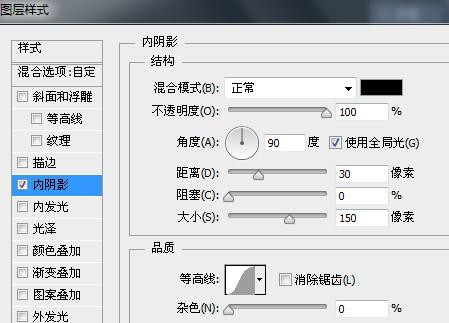
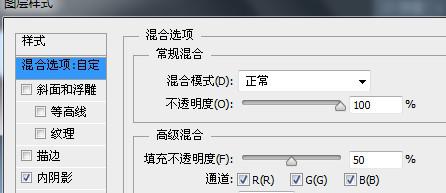
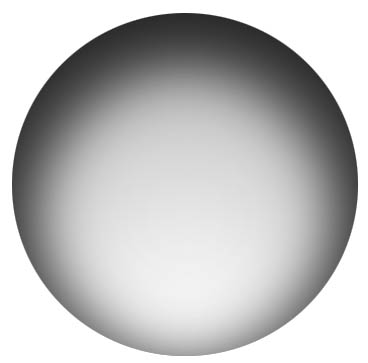

↓↓↓
【白嫖福利 | 限时领取】
摹客超级版会员(价值1250元)解锁摹客协作、摹客RP、摹客DT所有功能。
公众号主页发送 “激活” 免费获取 激活码
↓↓↓
公众号主页发送 “字体” 获取 全套可商用字体包...
↓↓↓
公众号主页发送 “vi” 获取 500个著名品牌vi设计手册...





























