14、新建一个图层,用钢笔勾出顶部的暗部选区,羽化8个像素后填充橙黄色。

<图15>
15、新建一个图层,用钢笔勾出左上部的高光选区,羽化6个像素后填充橙黄色

<图16>
16、新建一个图层,给底部增加一点反光,球体部分基本完成

<图17>
17、现在来制作球体的盖子部分,需要完成的效果如下图

<图18>
18、新建一个组,用钢笔勾出下图所示的选区,给组添加图层蒙版,用黑色画笔把底部过渡擦出来。

<图19>
19、在组里新建一个图层,用套索勾出下图所示的选区,羽化8个像素后填充暗红色。

<图20>
20、新建一个图层,用钢笔勾出下图所示的选区。

<图21>
21、选择渐变工具,颜色设置如图22,然后由左向右拉出线性渐变,取消选区后添加一些简单的浮雕样式效果如图23。

<图22>

<图23>
22、新建一个图层,用钢笔勾出顶部的高光选区,羽化1个像素后填充淡黄色。

<图24>
23、底部增加一点高光,效果如下图。

<图25>
24、在组的最上面创建亮度/对比度调整图层,适当增加对比度,参数及效果如下图。
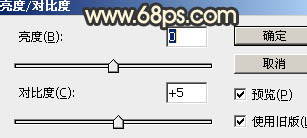
<图26>

<图27>
最后增加其它装饰,微调一下细节,整体再锐化一下,完成最终效果。

<点小图查看大图>

扫码关注公众号 获取更多设计资源...
↓↓↓
【白嫖福利 | 限时领取】
摹客超级版会员(价值1250元)解锁摹客协作、摹客RP、摹客DT所有功能。
公众号主页发送 “激活” 免费获取 激活码
↓↓↓
公众号主页发送 “字体” 获取 全套可商用字体包...
↓↓↓
公众号主页发送 “vi” 获取 500个著名品牌vi设计手册...
↓↓↓
【白嫖福利 | 限时领取】
摹客超级版会员(价值1250元)解锁摹客协作、摹客RP、摹客DT所有功能。
公众号主页发送 “激活” 免费获取 激活码
↓↓↓
公众号主页发送 “字体” 获取 全套可商用字体包...
↓↓↓
公众号主页发送 “vi” 获取 500个著名品牌vi设计手册...
标签:圣诞球





















