13、复制 “Background Texture Overlay”,然后放置到落叶组的上方。改变其混合模式为线性加深哦~不透明度也降低到5%~这一步是为了给我们落叶添加一些纹理,看上去更加逼真。
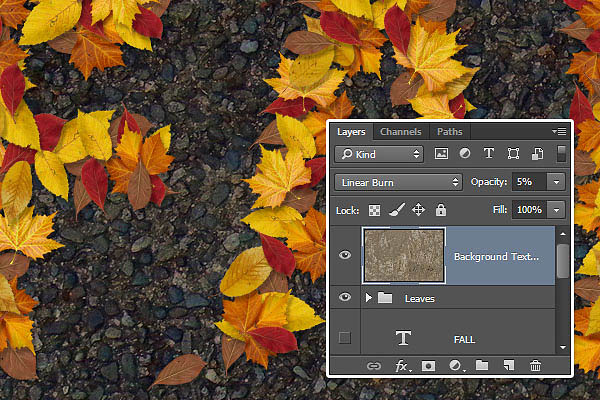
14、现在我们新建色相/饱和度来调颜色。
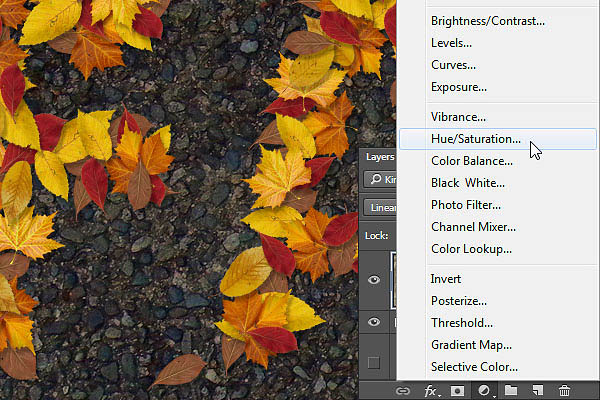
15、饱和度值:-10。
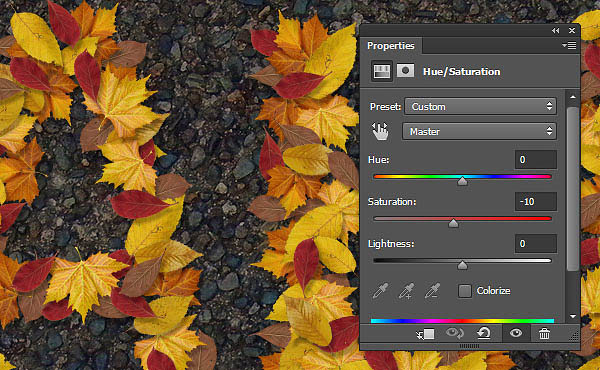
16、将“ Grunge texture 4”图片素材放置在最顶端,并重命名为“ Vignette Texture”,适当调整图片的大小,然后改变图层混合模式为正片叠底哦。
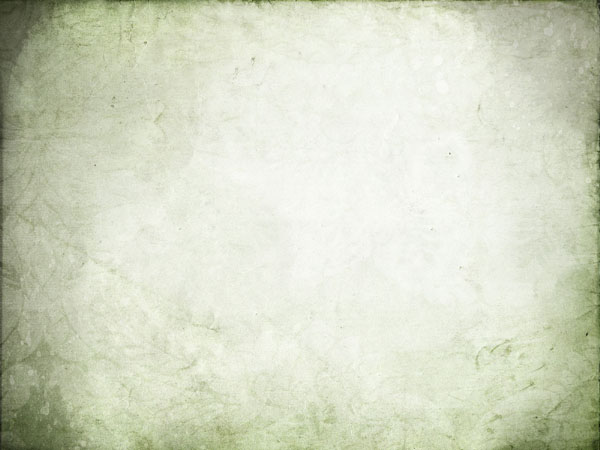
<点小图查看大图>
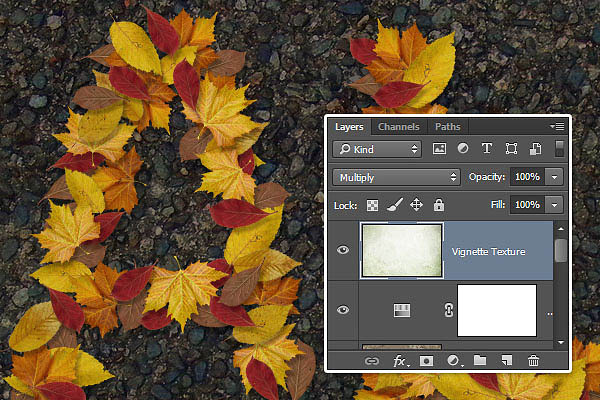
17、之后呢,我们要再次新建色相/饱和度调整层,色相值:-37。
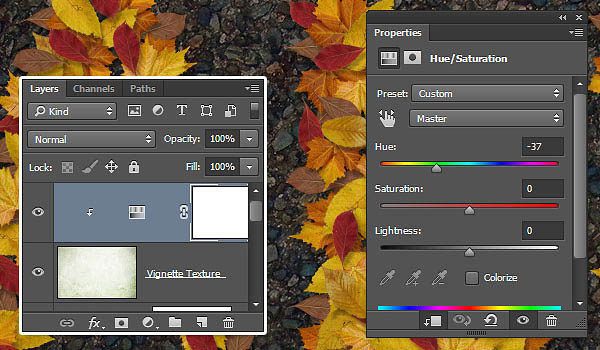
18、添加渐变映射,使用我们图里所示的渐变颜色,要给仿色打上勾哦~然后改变混合模式为柔光,不透明度改变至50%。
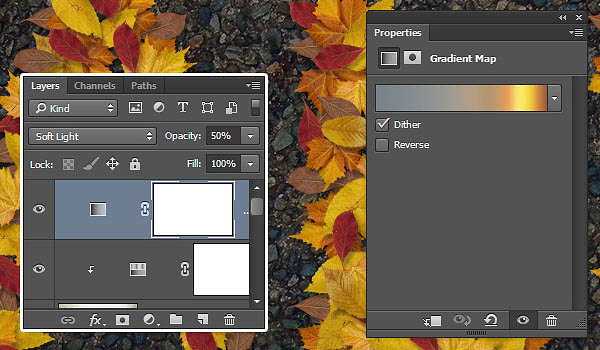
19、现在我们对所有的图层进行盖章图像CTRL+SHIFT+ALT+E,或者选择所有图层,复制粘贴,然后合并所有副本哟。

20、将合并的图层放置在最顶端,重命名为“ Lighting Effects”,滤镜>转化为智能滤镜库。
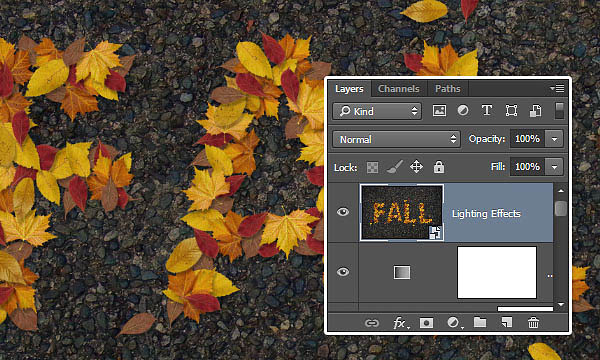
21、滤镜>渲染>光照效果。然后选择聚光灯,我们调整一下光环 ,如下图所示。
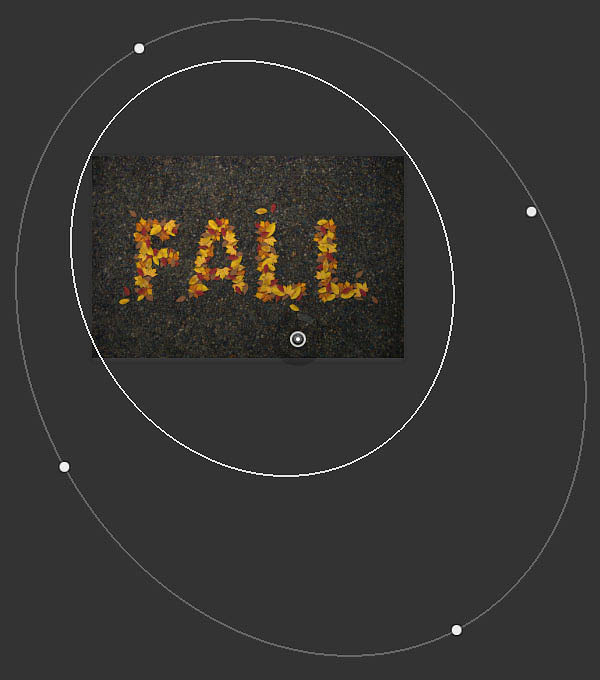
22、在属性面板里改变的值是:
颜色RGB (255, 251, 235),聚光:60,着色RGB (255, 249, 231),光泽:-17,金属质感:-50,环境:19,纹理:红色 ,高度:1。
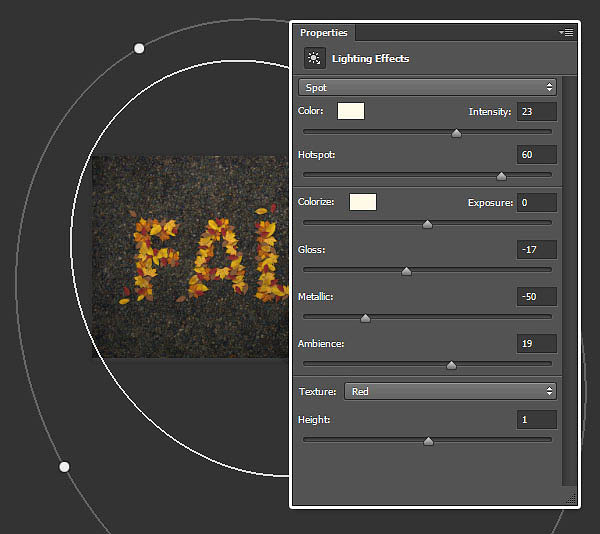
23、添加了光照效果的图就和下面的图差不多啦。

24、将“Water 02”图片素材,然后放置在最顶层,重命名为“Water Texture”,然后改变其混合模式为柔光,不透明度为50%。
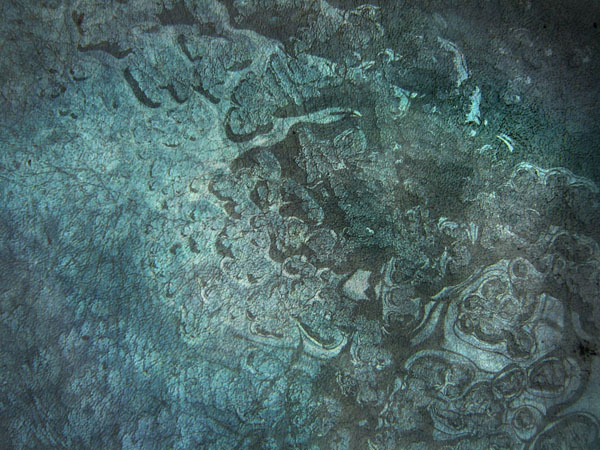
<点小图查看大图>
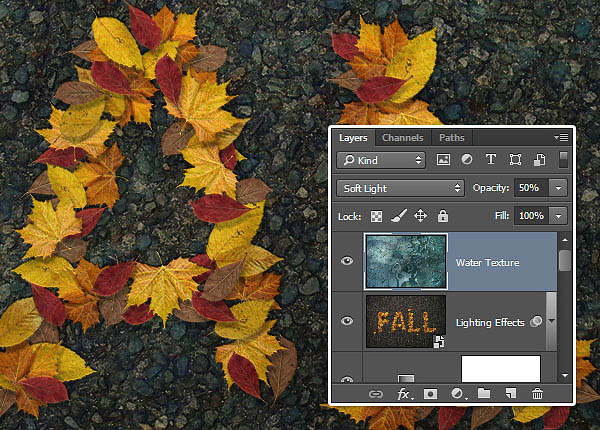
最终效果:


扫码关注公众号 获取更多设计资源...
↓↓↓
【白嫖福利 | 限时领取】
摹客超级版会员(价值1250元)解锁摹客协作、摹客RP、摹客DT所有功能。
公众号主页发送 “激活” 免费获取 激活码
↓↓↓
公众号主页发送 “字体” 获取 全套可商用字体包...
↓↓↓
公众号主页发送 “vi” 获取 500个著名品牌vi设计手册...
↓↓↓
【白嫖福利 | 限时领取】
摹客超级版会员(价值1250元)解锁摹客协作、摹客RP、摹客DT所有功能。
公众号主页发送 “激活” 免费获取 激活码
↓↓↓
公众号主页发送 “字体” 获取 全套可商用字体包...
↓↓↓
公众号主页发送 “vi” 获取 500个著名品牌vi设计手册...
标签:树叶字























