8、用套索工具-羽化40在火焰中选取下图部分火焰。

<点小图查看大图>

9、复制并粘贴到我们的画布中,溷合模式改为“滤色”,减小其尺寸如下图所示。
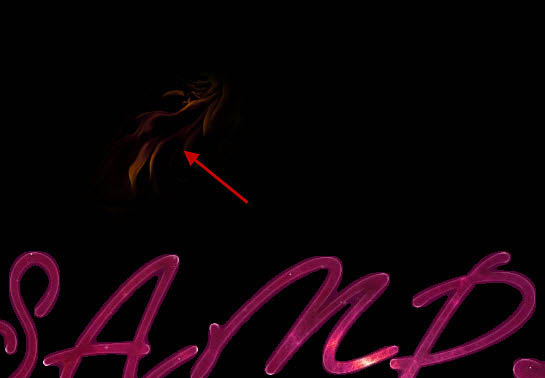
10、自由变换工具。
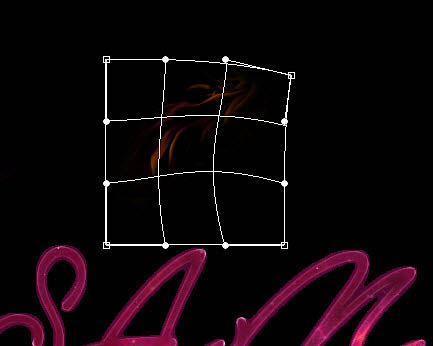
11、调整该图层的色彩饱和度。
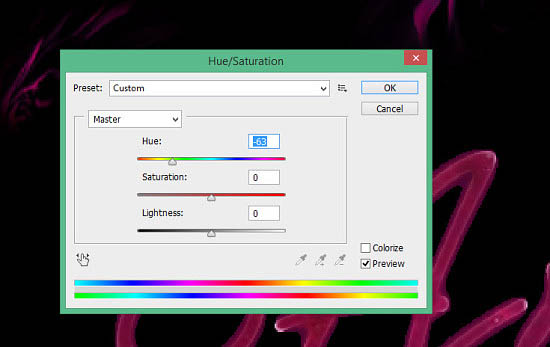
12、把火焰放到文字上,调整文字和角度。
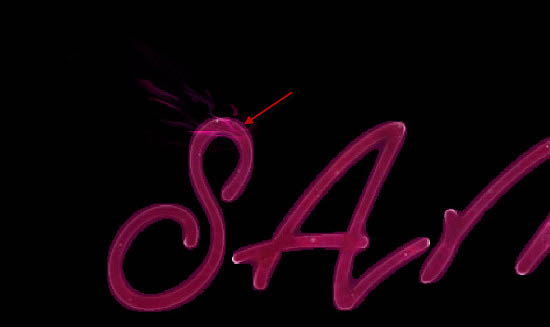
13、然后继续添加,继续旋转。

<点小图查看大图>

<点小图查看大图>

14、再继续添加,继续旋转,直到这样。

15、添加一些特殊照明效果。创建一个新层,用软化笔画一个小圆点色值:fe0787。
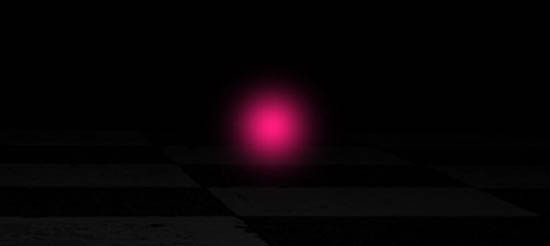
16、在同一层,使用一个较小的白色软化画笔涂一个中心。

17、使用变形工具变形如下图所示。
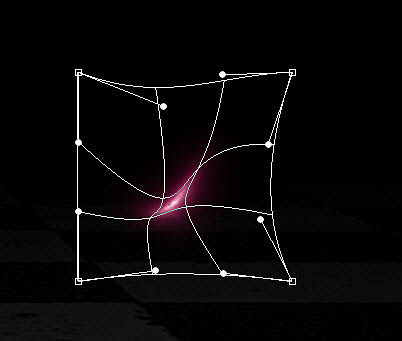
18、把它放在文字适当的位置如图。

19、我们用套索工具-羽化30选取“星空2”的图像添加背景效果。

<点小图查看大图>
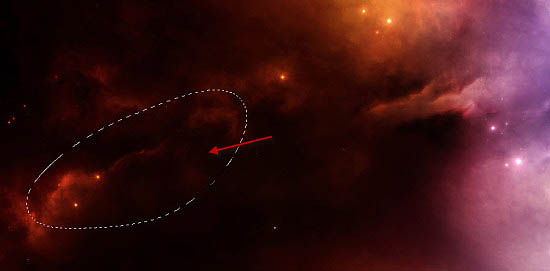
20、调整它的色彩饱和度。
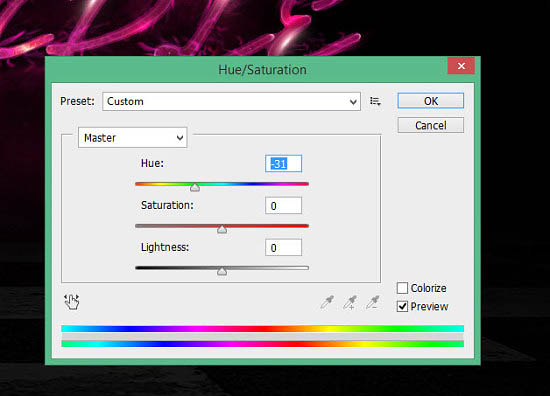
21、复制出几个,放在文字图层下面适当的位置。

22、再加一些别的纹理效果-套索工具-羽化30。
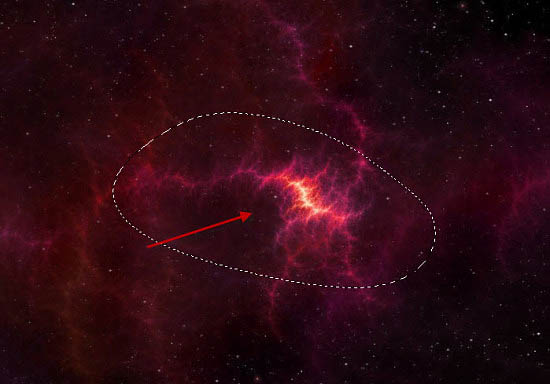
23、调整它的色彩饱和度。
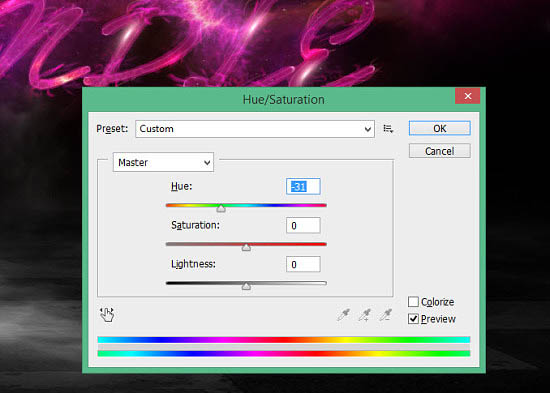
24、把它放在文字图层的上面,复制几个摆放合适的位置。
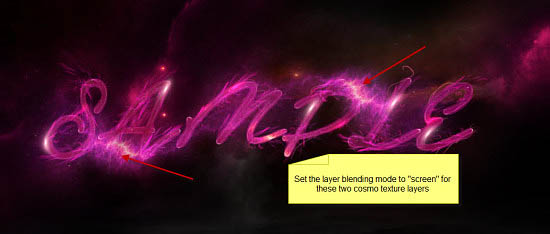
25、用云笔刷加一些星云效果(自行找合适的云笔刷,网上好多- -!)。
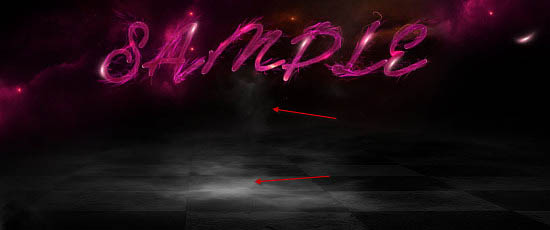
26、整个图层打组,转换为智能对象,进行USM锐化。
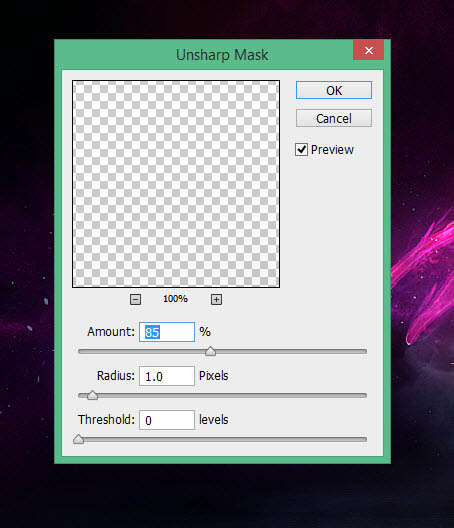
27、添加以下调整层,调整颜色(以下为感觉调色,可以按自己喜欢的来- -!):
可选颜色:
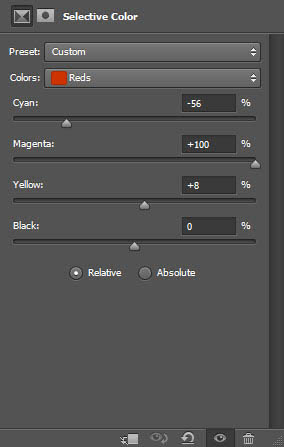
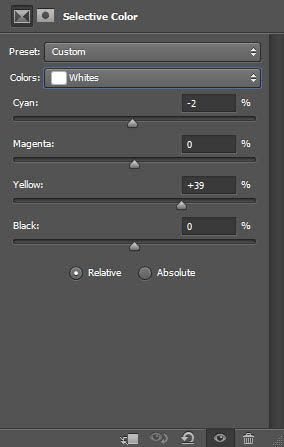

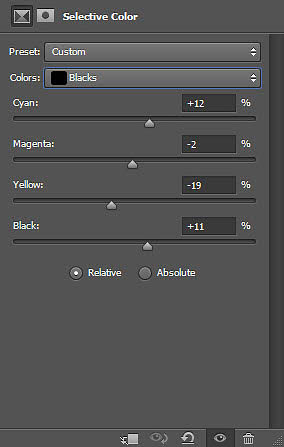
最终效果:

<点小图查看大图>
标签:星云发光字













