作者制作烈焰拳头分为三个部分:首先给拳头部分描边,并用图层样式做出发光效果;然后用火焰素材叠加到拳头边缘及内部增加火焰感觉;最后抠出拳头反相后调成火焰颜色,增加中间区域亮度。
原图
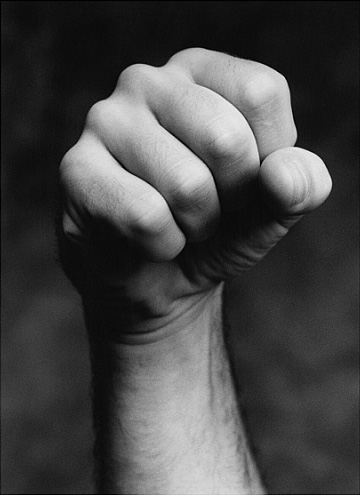
最终效果

1、将图片导入,选择钢笔工具,根据手的轮廓绘制路径,新建空白图层将背景隐藏。
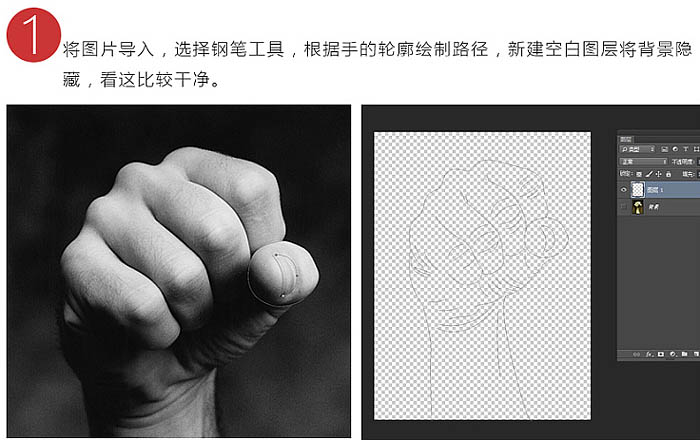
2、再新建个图层填充黑色,回到空白图层,在路径里右键选择“描边路径”(注意在描边路径之前先把画笔大小调整的小一些,硬度小些),如果效果达不到可以反复添加几次。
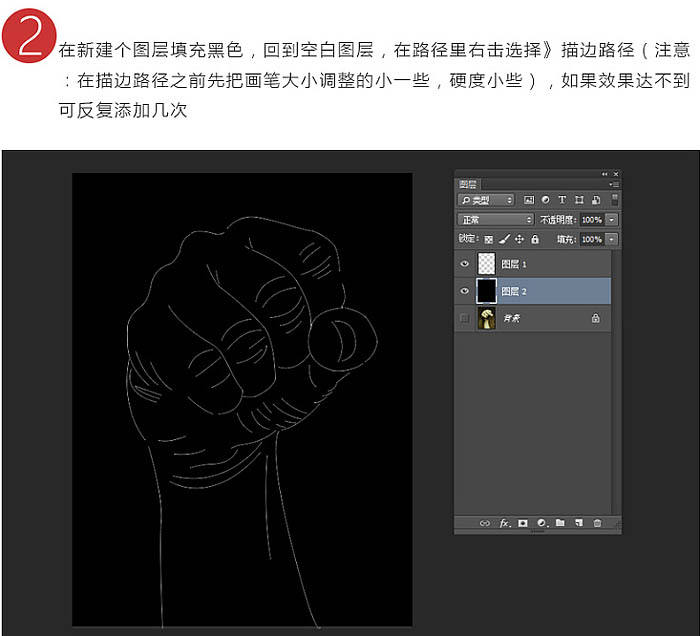
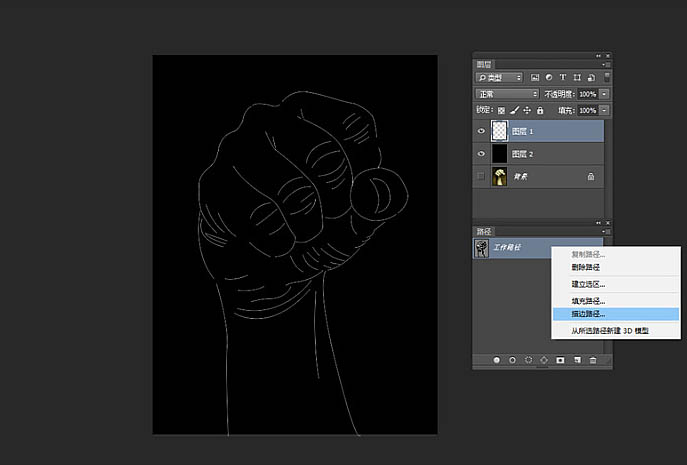
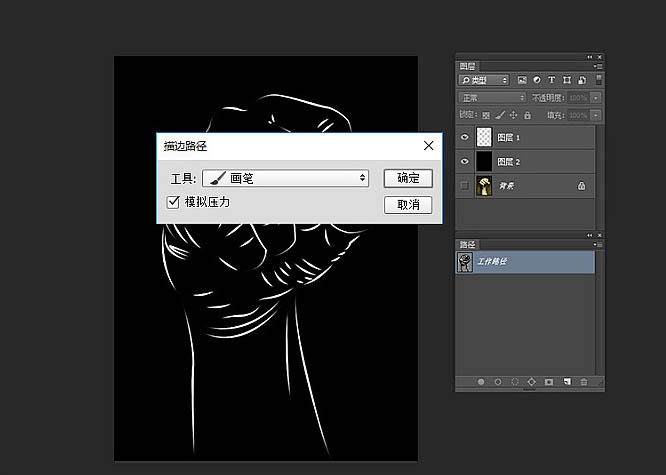
3、添加图层样式增加质感,分别添加了外发光、颜色叠加、内发光,参数请看下图。
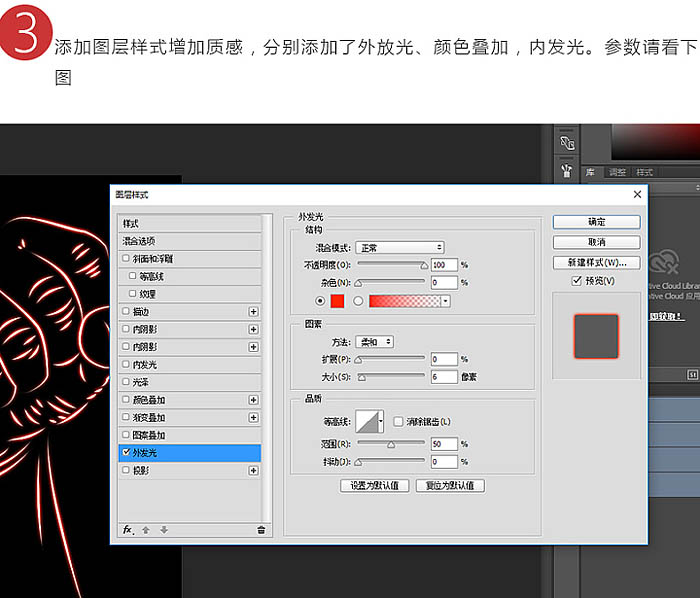
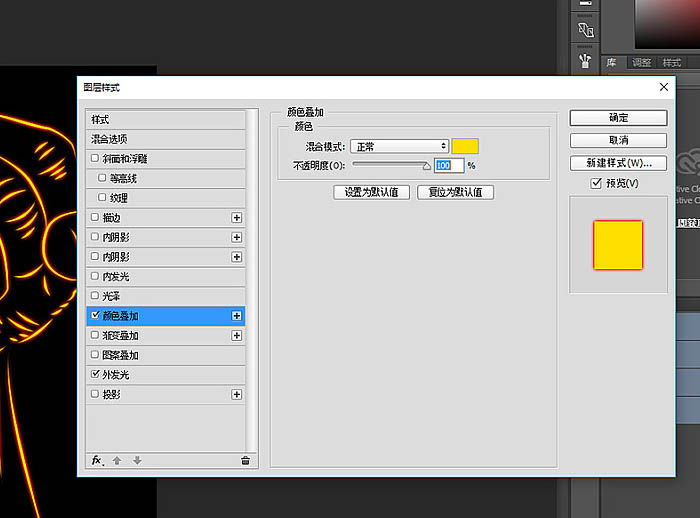
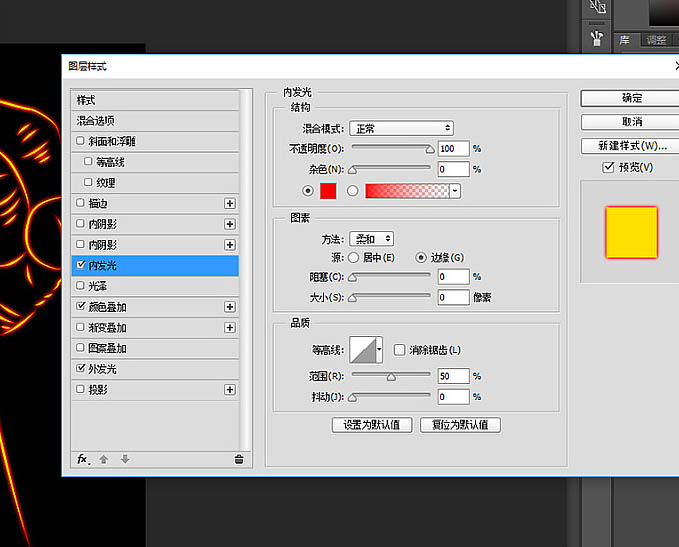
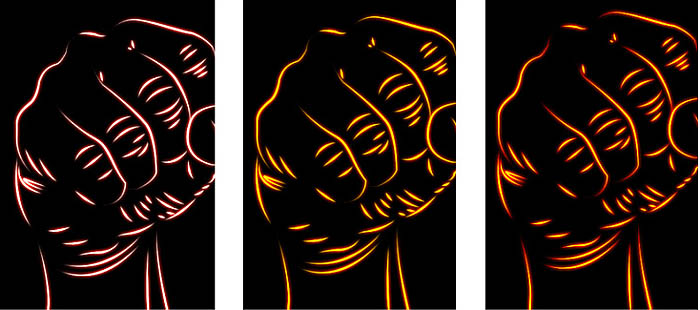
4、Ctrl + J 复制图层,给下方图层添加:滤镜 > 模糊 > 高斯模糊,目的添加一些环境光,增加气氛。
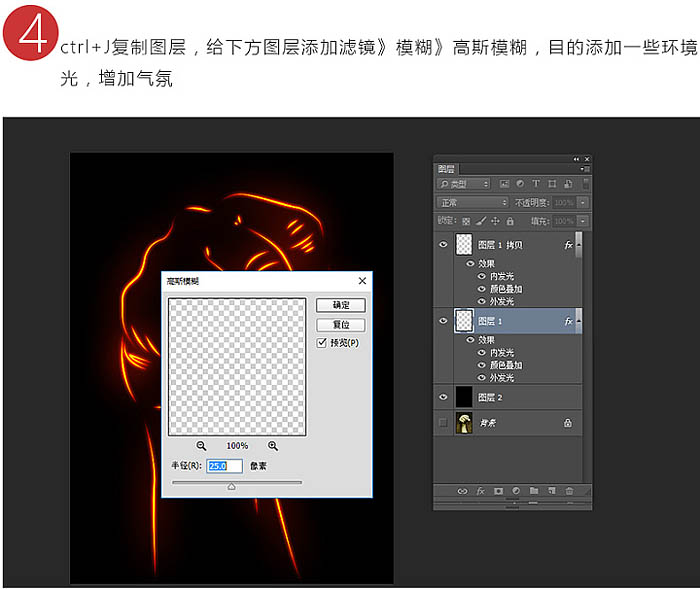
5、将上方图层再次Ctrl + J 复制,给图层添加:滤镜 > 扭曲 > 波纹。
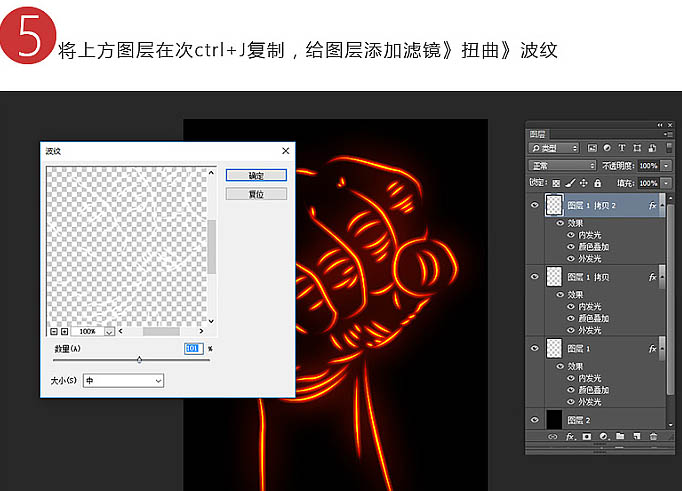
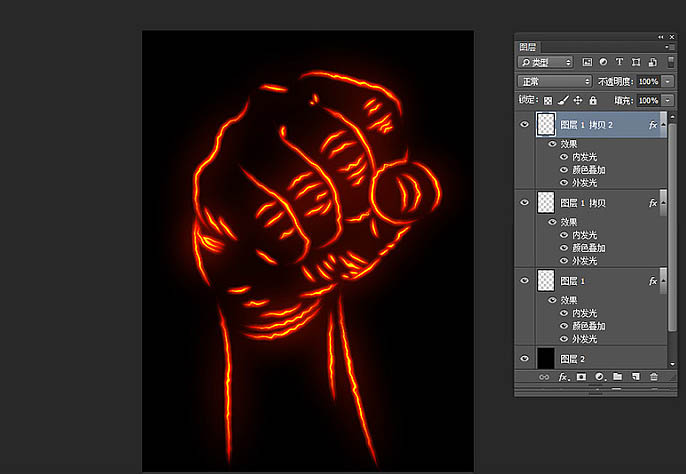
6、到了这一步光效气氛已经有了,基本上可以用了。但是咱们是希望有火花从上方显示,就从网上找些火焰素材来合成,火焰素材一般都是黑色背景,合成只需把图片混合模式改为“滤色”,添加图层蒙版控制隐藏显示即可。


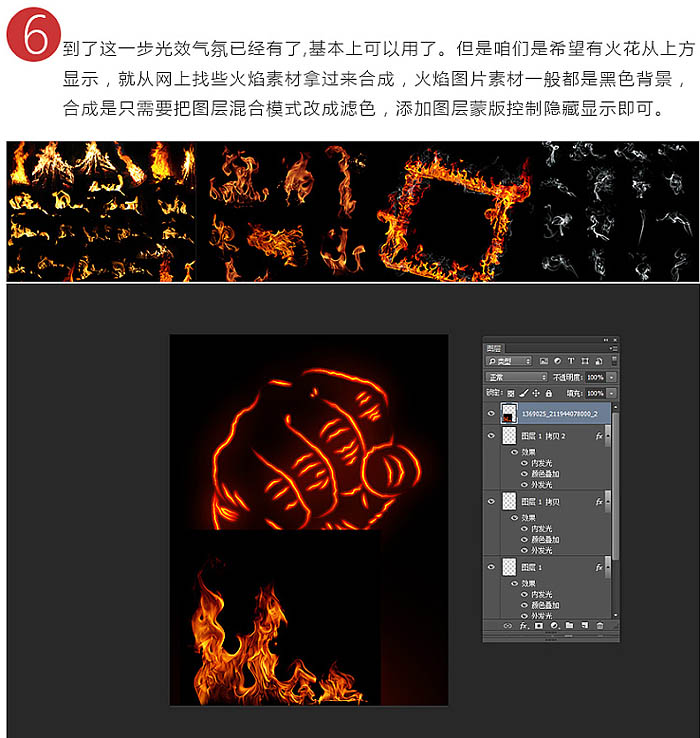
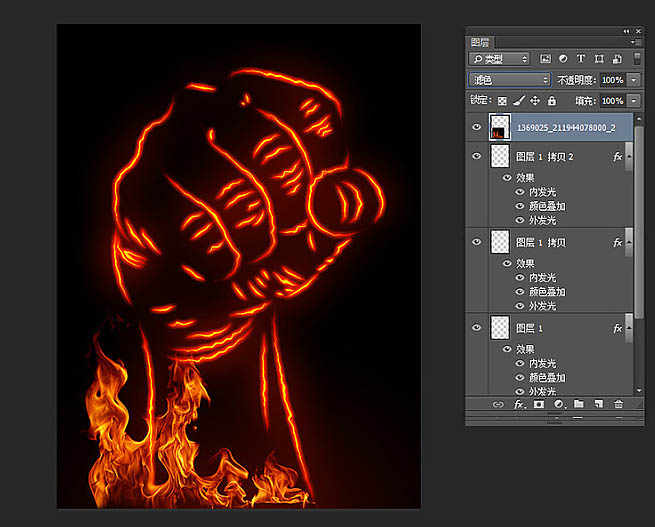
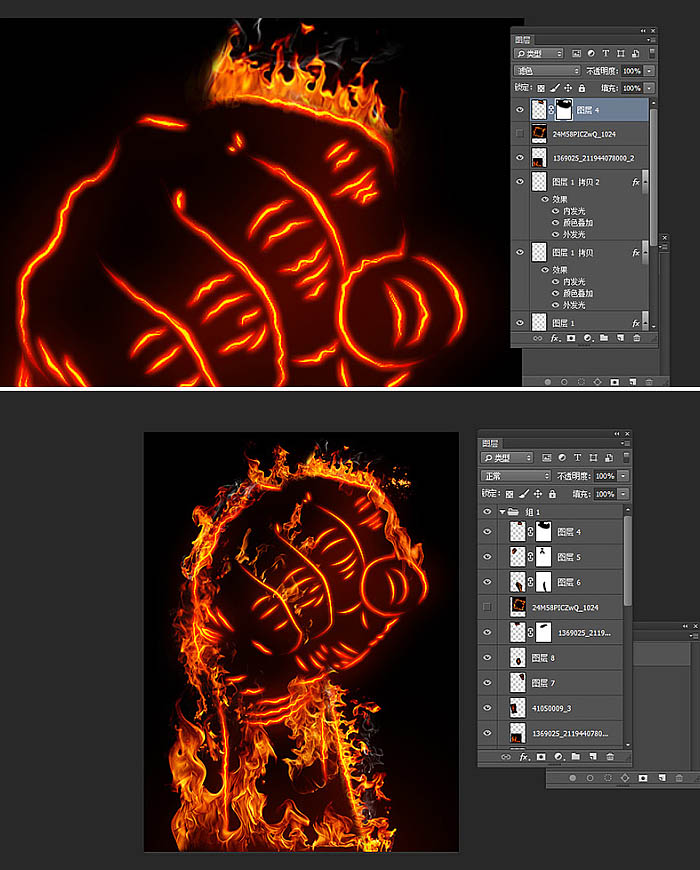
7、将火焰图层先暂时隐藏,将拳头这个图层重新复制一个,Ctrl + I 颜色反相,通过钢笔将拳头抠出背景删除,Ctrl B 色彩平衡给拳头添加些红色和橙色如图。
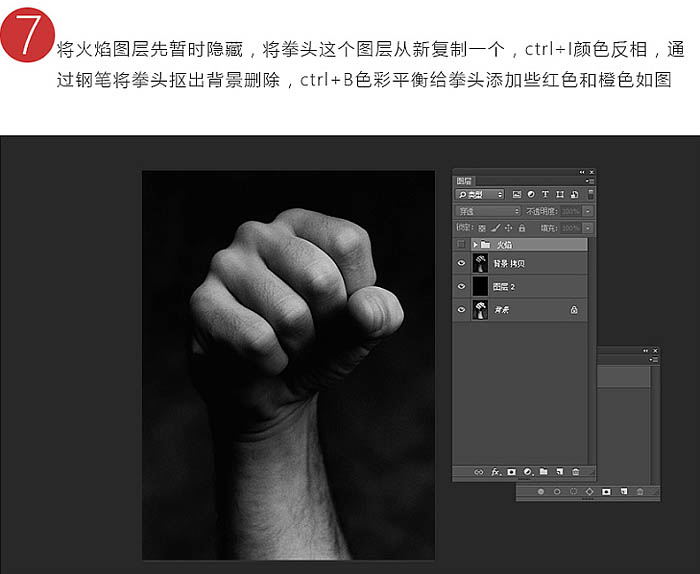
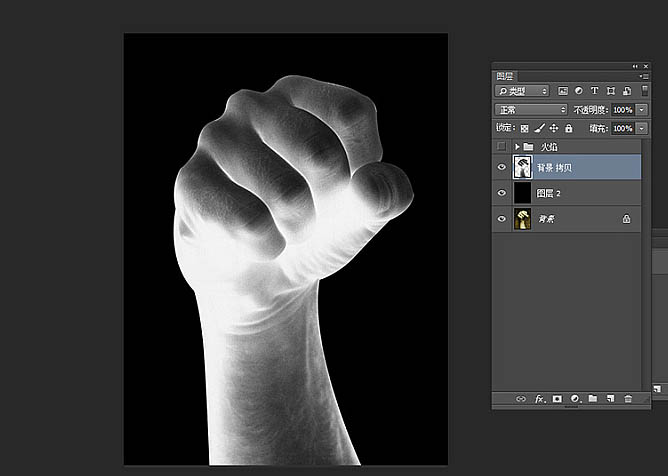
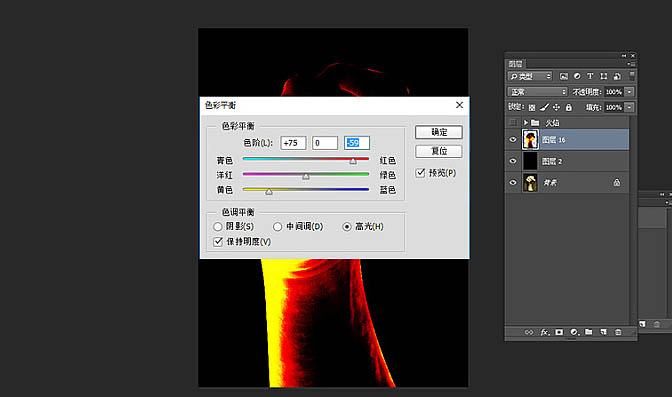
8、将火焰图层显示,调整细节即可完成如图。
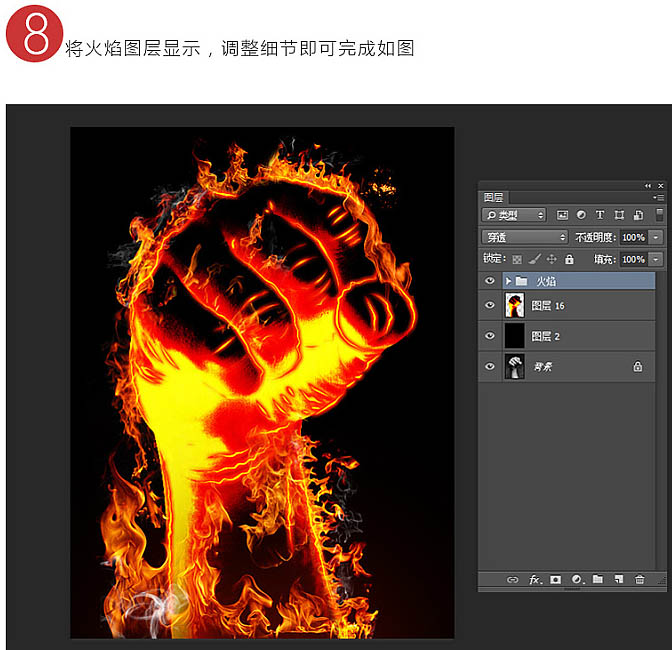
最终效果:

原图
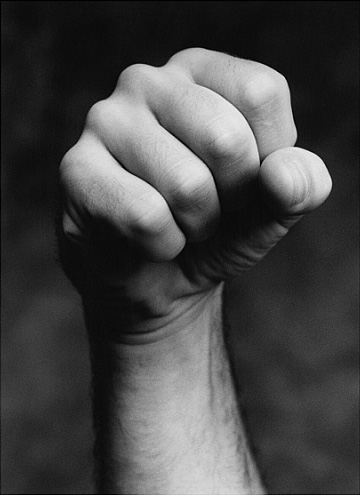
最终效果

1、将图片导入,选择钢笔工具,根据手的轮廓绘制路径,新建空白图层将背景隐藏。
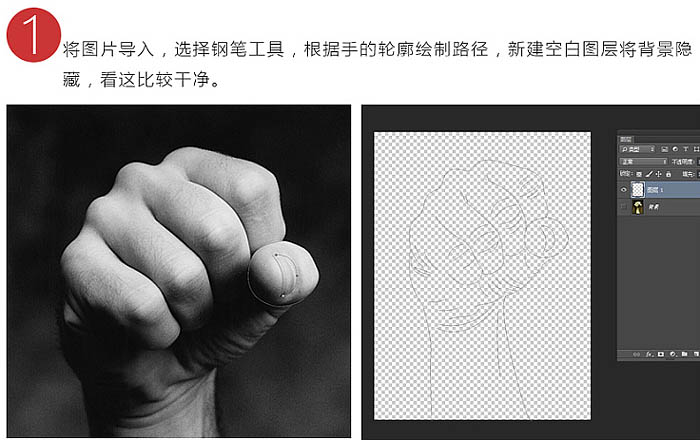
2、再新建个图层填充黑色,回到空白图层,在路径里右键选择“描边路径”(注意在描边路径之前先把画笔大小调整的小一些,硬度小些),如果效果达不到可以反复添加几次。
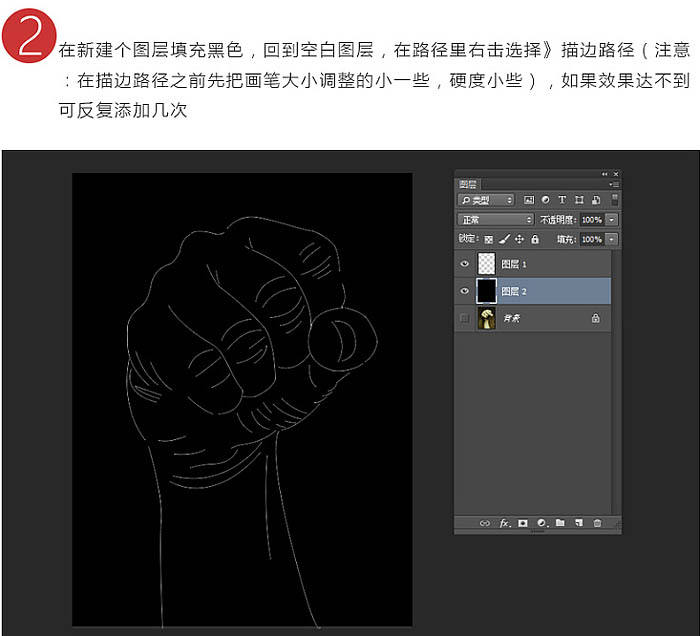
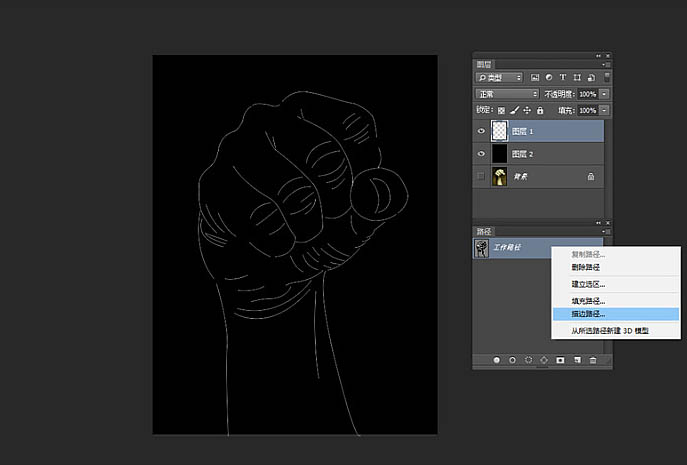
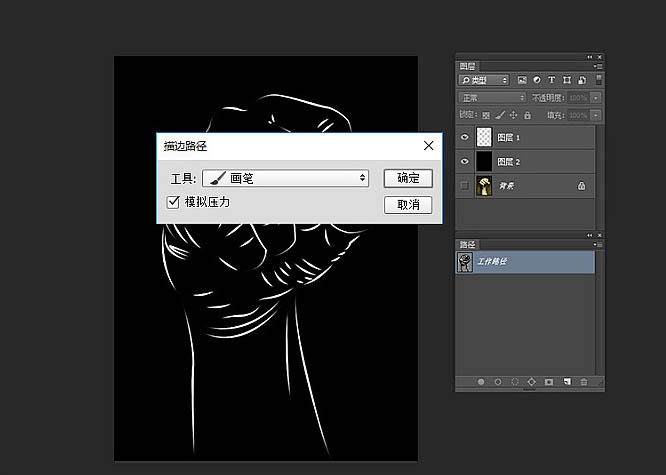
3、添加图层样式增加质感,分别添加了外发光、颜色叠加、内发光,参数请看下图。
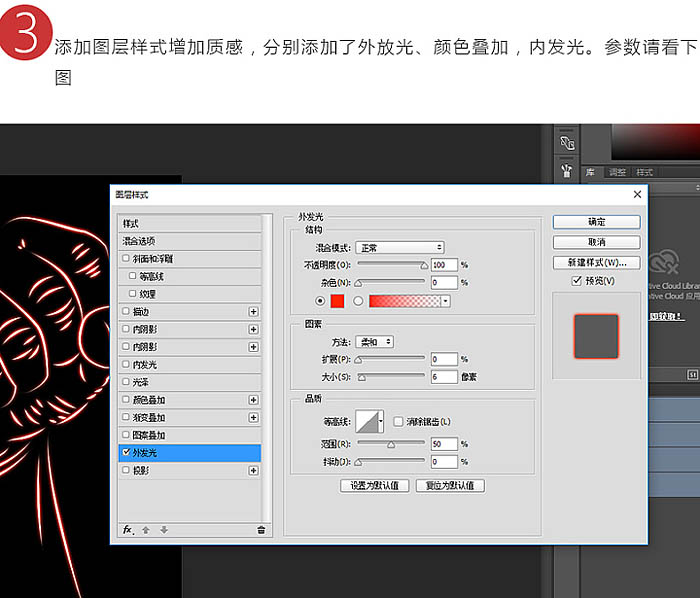
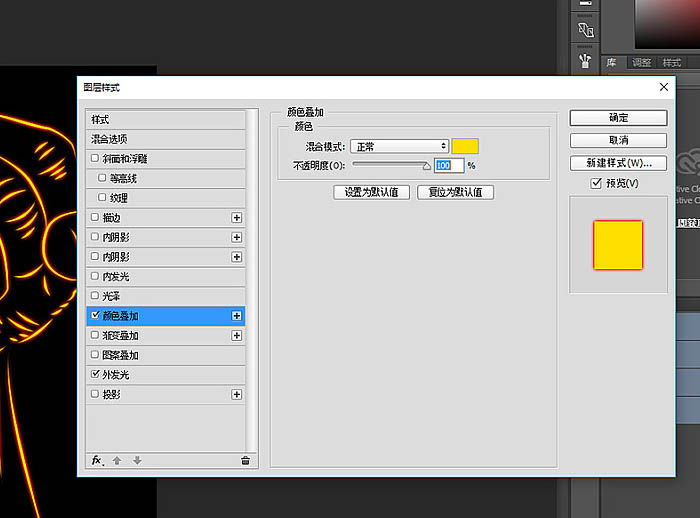
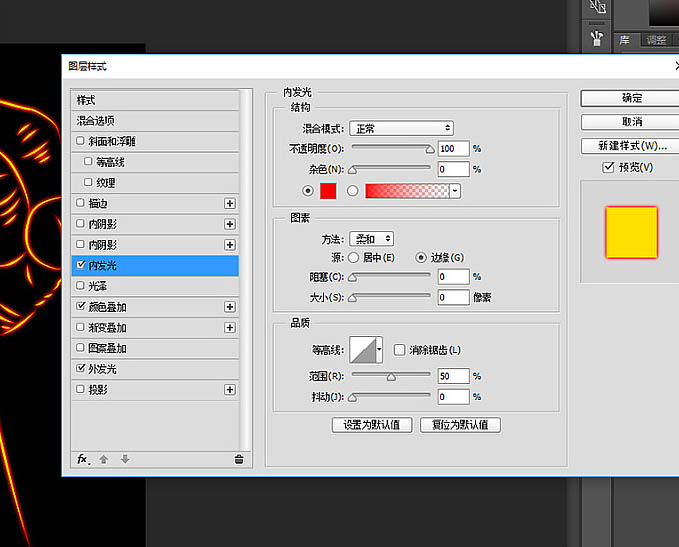
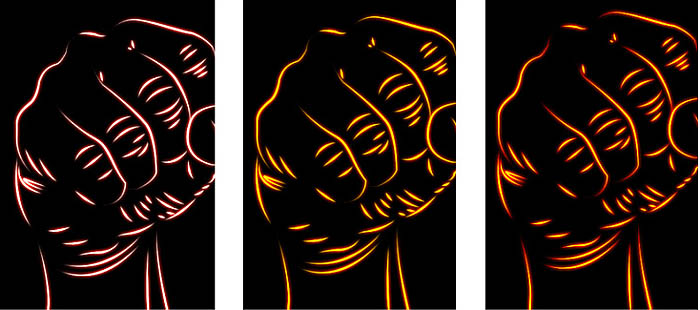
4、Ctrl + J 复制图层,给下方图层添加:滤镜 > 模糊 > 高斯模糊,目的添加一些环境光,增加气氛。
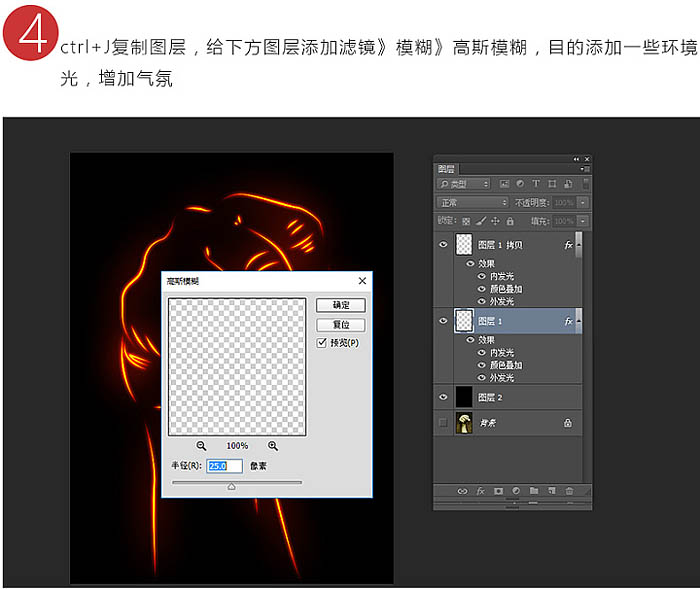
5、将上方图层再次Ctrl + J 复制,给图层添加:滤镜 > 扭曲 > 波纹。
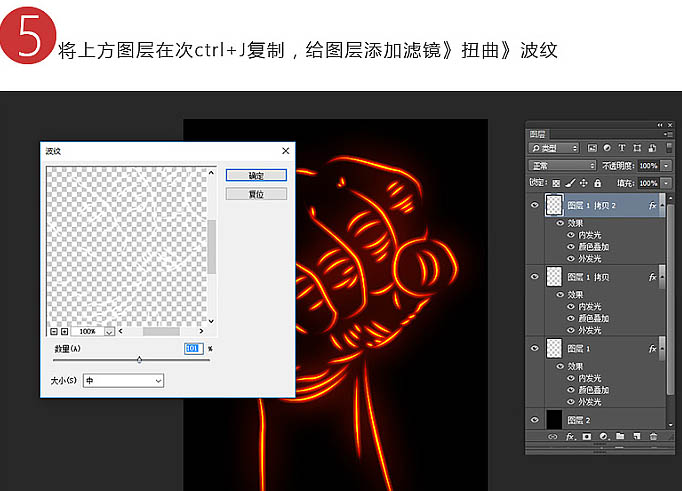
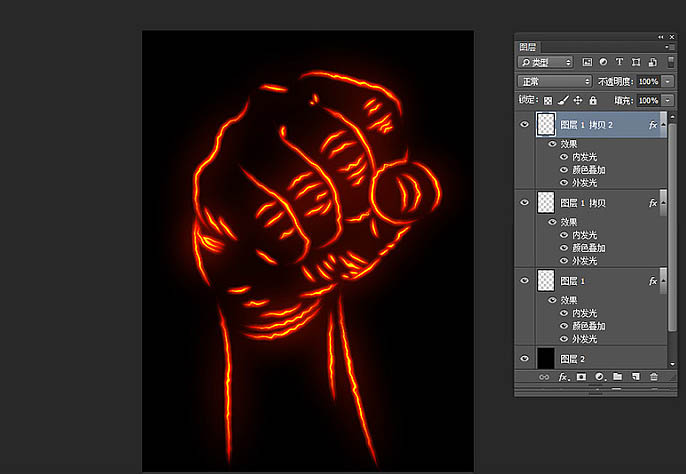
6、到了这一步光效气氛已经有了,基本上可以用了。但是咱们是希望有火花从上方显示,就从网上找些火焰素材来合成,火焰素材一般都是黑色背景,合成只需把图片混合模式改为“滤色”,添加图层蒙版控制隐藏显示即可。


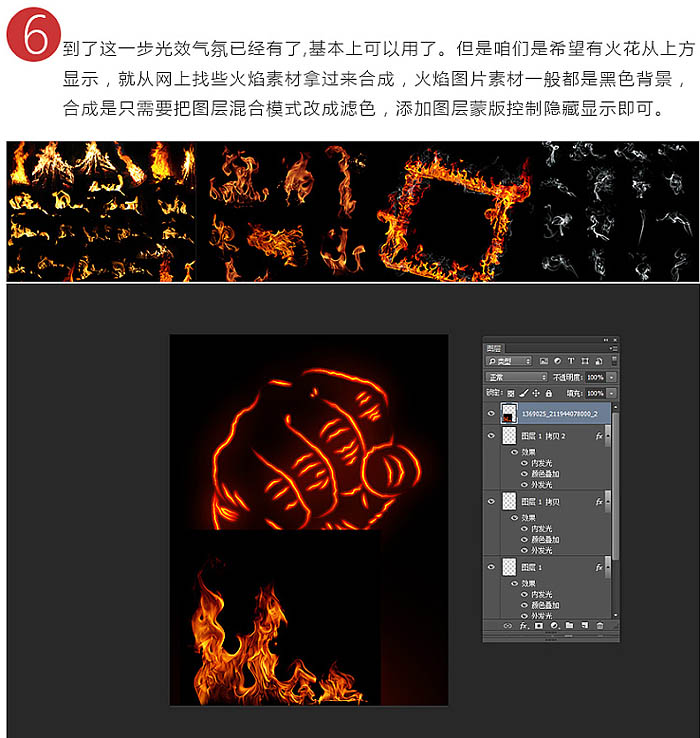
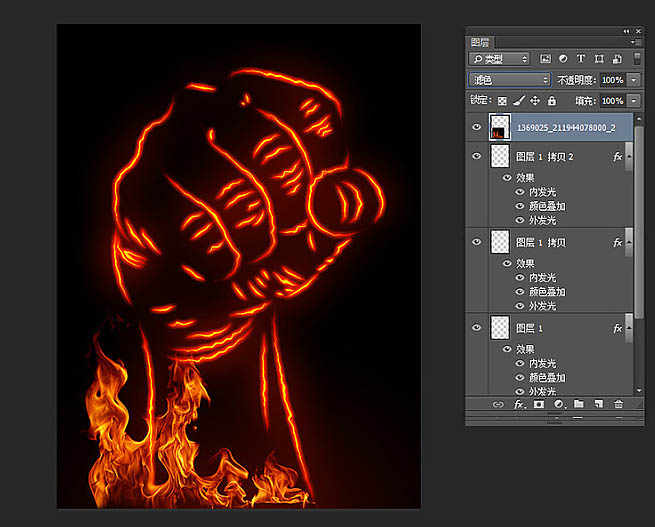
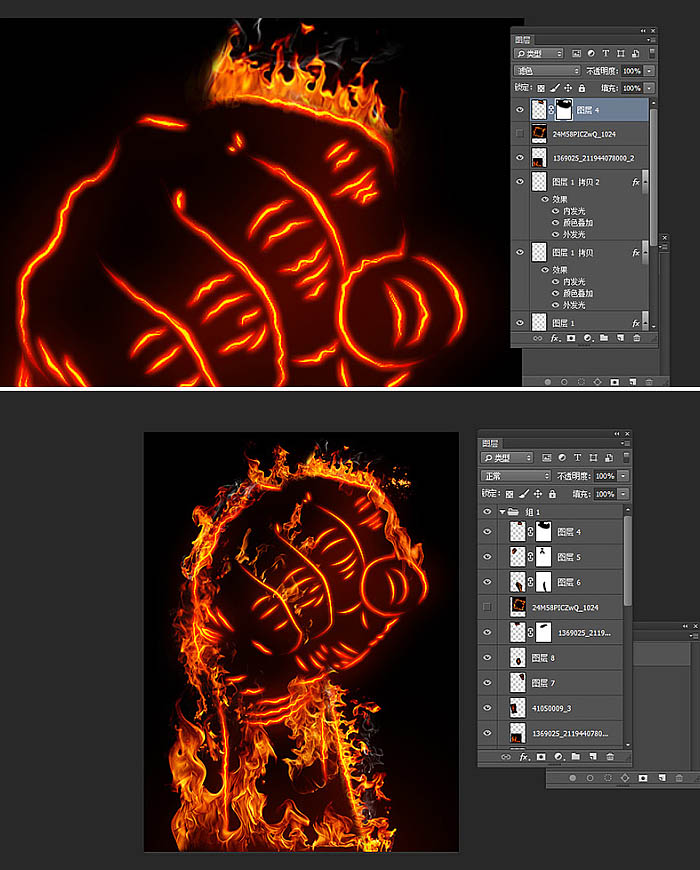
7、将火焰图层先暂时隐藏,将拳头这个图层重新复制一个,Ctrl + I 颜色反相,通过钢笔将拳头抠出背景删除,Ctrl B 色彩平衡给拳头添加些红色和橙色如图。
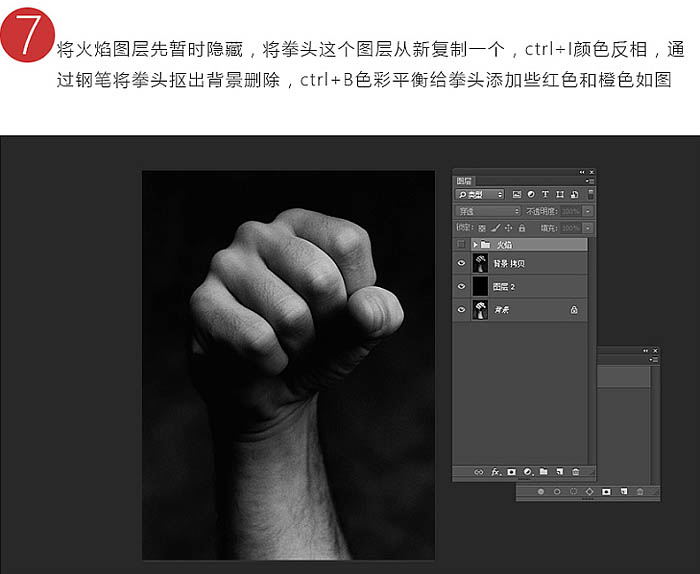
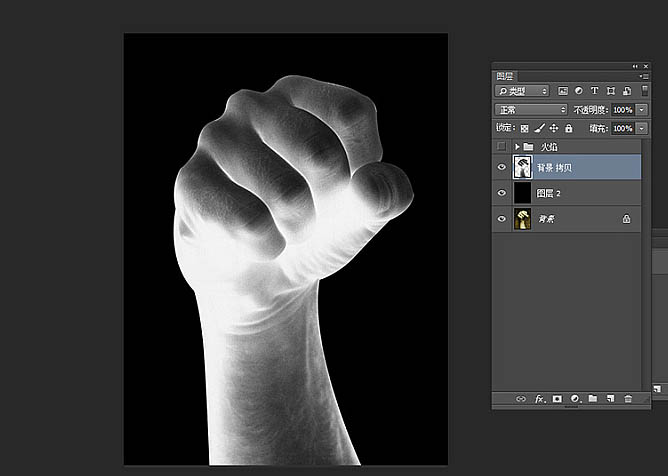
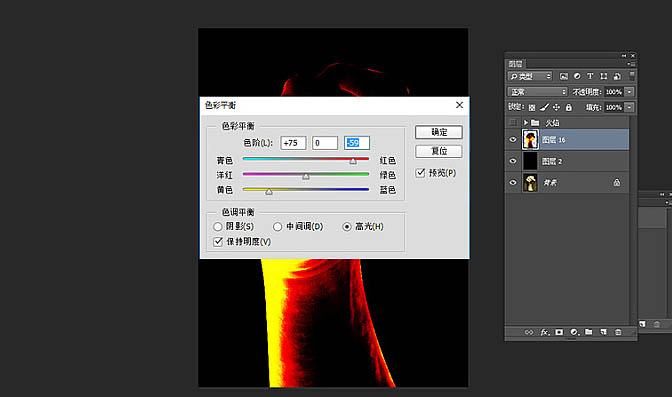
8、将火焰图层显示,调整细节即可完成如图。
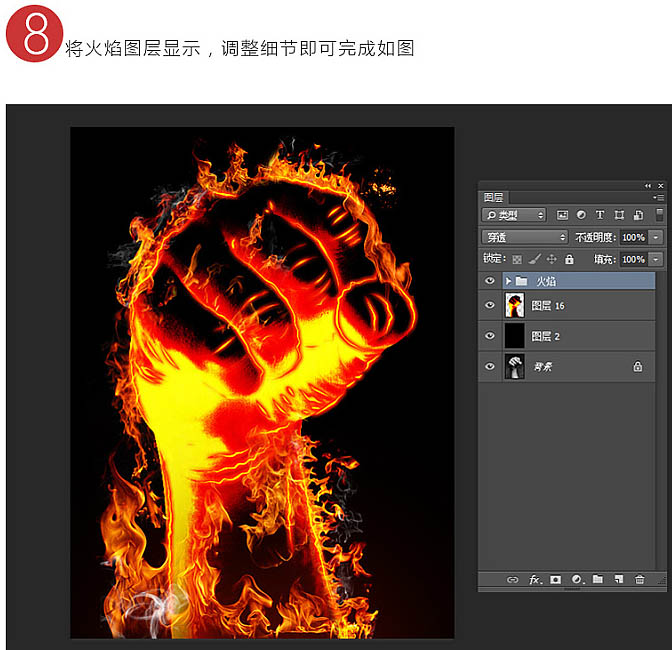
最终效果:


扫码关注公众号 获取更多设计资源...
↓↓↓
【白嫖福利 | 限时领取】
摹客超级版会员(价值1250元)解锁摹客协作、摹客RP、摹客DT所有功能。
公众号主页发送 “激活” 免费获取 激活码
↓↓↓
公众号主页发送 “字体” 获取 全套可商用字体包...
↓↓↓
公众号主页发送 “vi” 获取 500个著名品牌vi设计手册...
↓↓↓
【白嫖福利 | 限时领取】
摹客超级版会员(价值1250元)解锁摹客协作、摹客RP、摹客DT所有功能。
公众号主页发送 “激活” 免费获取 激活码
↓↓↓
公众号主页发送 “字体” 获取 全套可商用字体包...
↓↓↓
公众号主页发送 “vi” 获取 500个著名品牌vi设计手册...
标签:Photoshop





























