9、复制当前图层,清除图层样式后再重新设置。
斜面和浮雕:
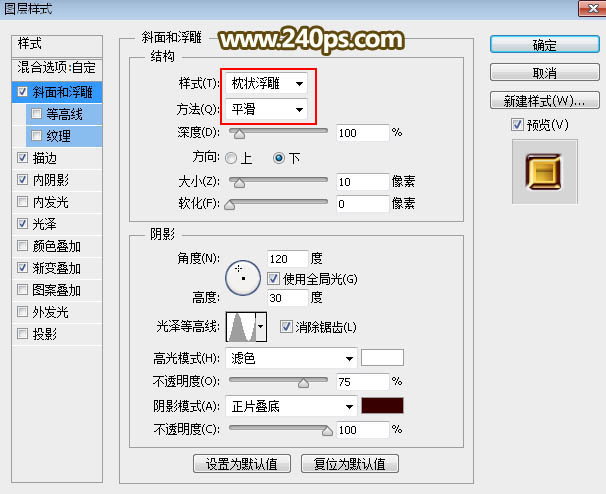
描边:
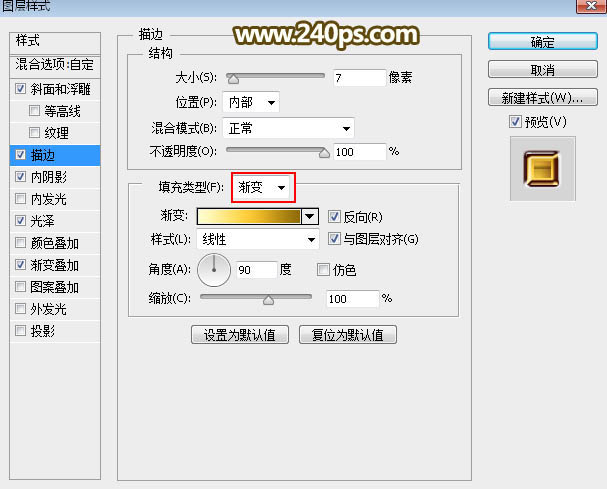

内阴影:
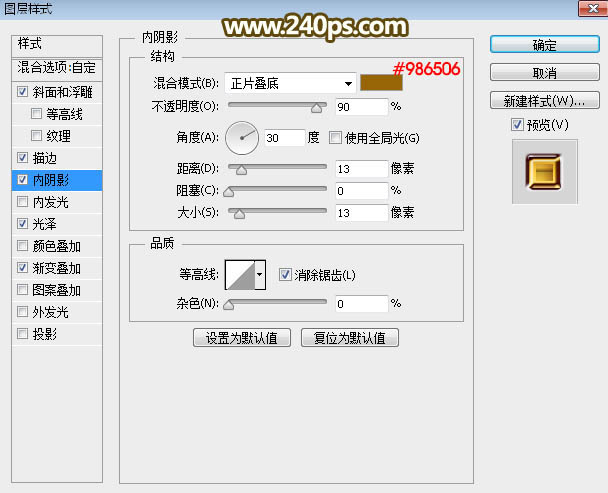
光泽:

渐变叠加:
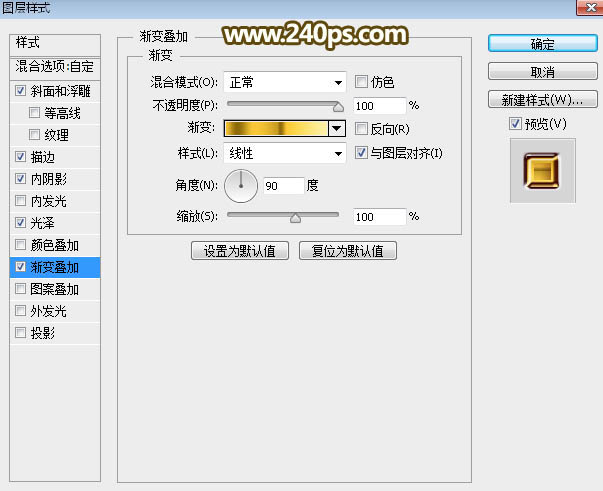

10、确定后把填充改为0%,效果如下图。

11、复制当前图层,清除图层样式后再重新设置。
斜面和浮雕:
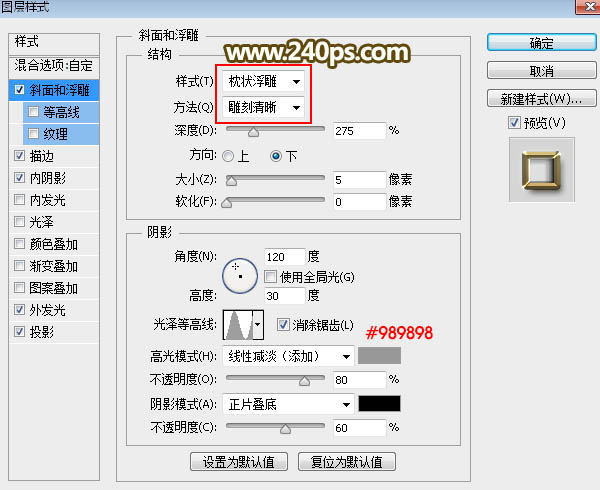
描边:

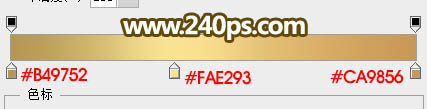
内阴影:
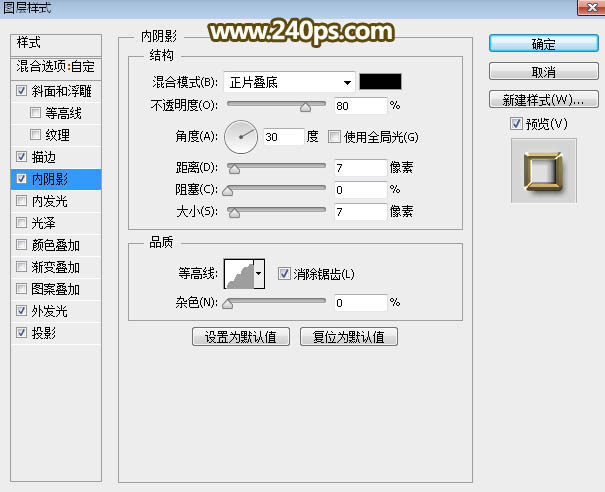
外发光:
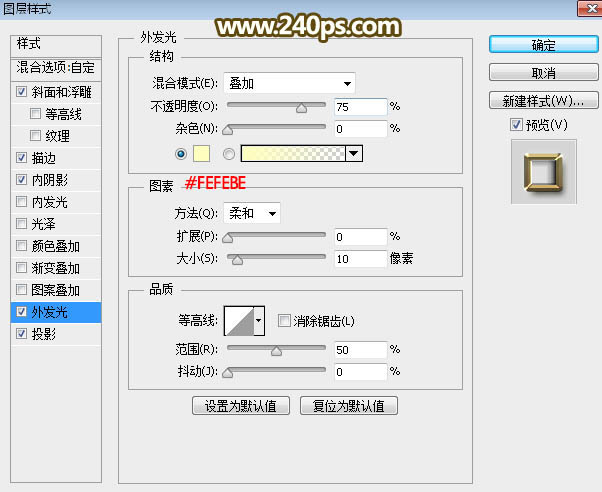
投影:
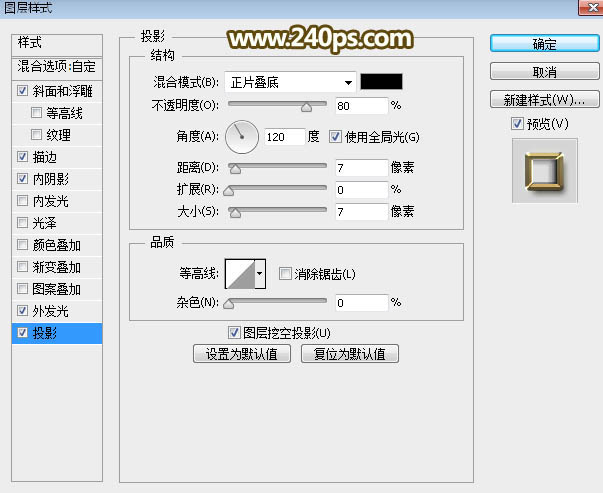
12、确定后把填充改为0%,如下图。
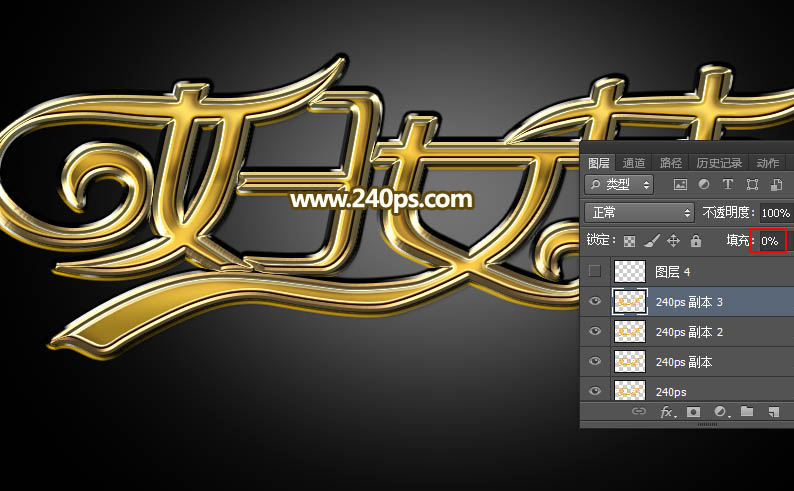
13、新建一个图层,用画笔给文字高光区域点上星光笔刷,如下图。

最终效果:


扫码关注公众号 获取更多设计资源...
↓↓↓
【白嫖福利 | 限时领取】
摹客超级版会员(价值1250元)解锁摹客协作、摹客RP、摹客DT所有功能。
公众号主页发送 “激活” 免费获取 激活码
↓↓↓
公众号主页发送 “字体” 获取 全套可商用字体包...
↓↓↓
公众号主页发送 “vi” 获取 500个著名品牌vi设计手册...
↓↓↓
【白嫖福利 | 限时领取】
摹客超级版会员(价值1250元)解锁摹客协作、摹客RP、摹客DT所有功能。
公众号主页发送 “激活” 免费获取 激活码
↓↓↓
公众号主页发送 “字体” 获取 全套可商用字体包...
↓↓↓
公众号主页发送 “vi” 获取 500个著名品牌vi设计手册...
标签:黄金字
























