24、再用椭圆选框工具拉出下图所示的选区,并羽化40个像素,新建一个图层,填充前景色,按Ctrl + D 取消选区。
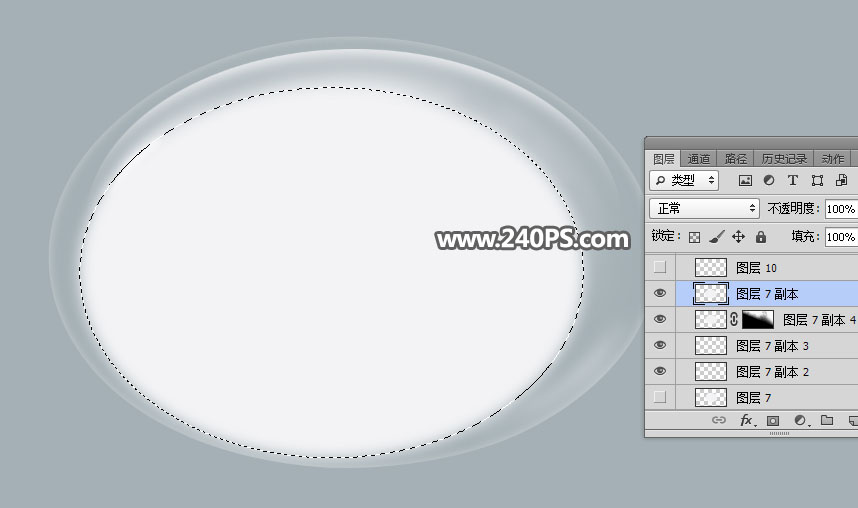
25、用钢笔工具勾出下图所示的选区,并羽化6个像素,然后添加图层蒙版,如下图。

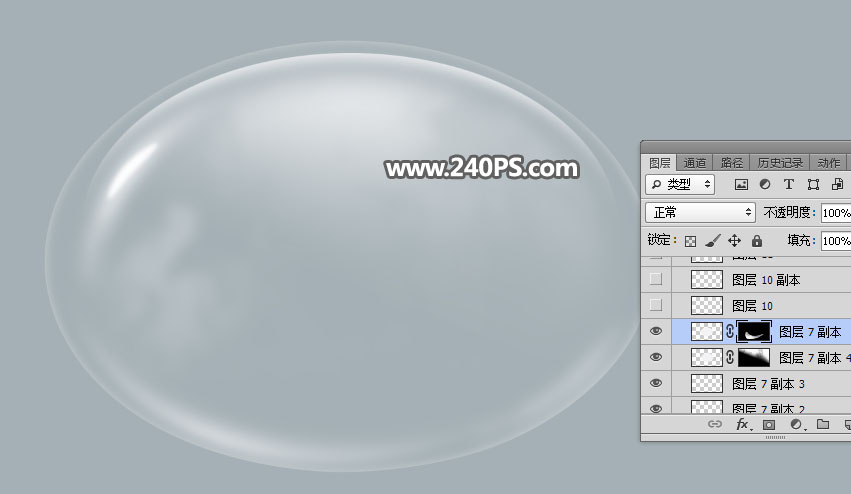
26、用椭圆选框工具拉出下图所示的选区(先拉一个大的椭圆选区,然后按照Alt键在中间拉一个选区),羽化45个像素后填充前景色,然后取消选区。
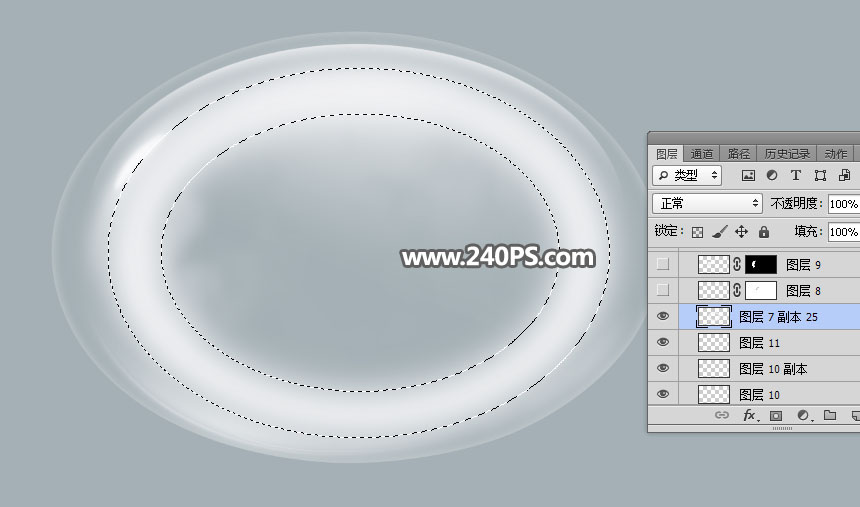
27、添加图层蒙版,用柔边黑色画笔擦掉不需要的部分,如下图。
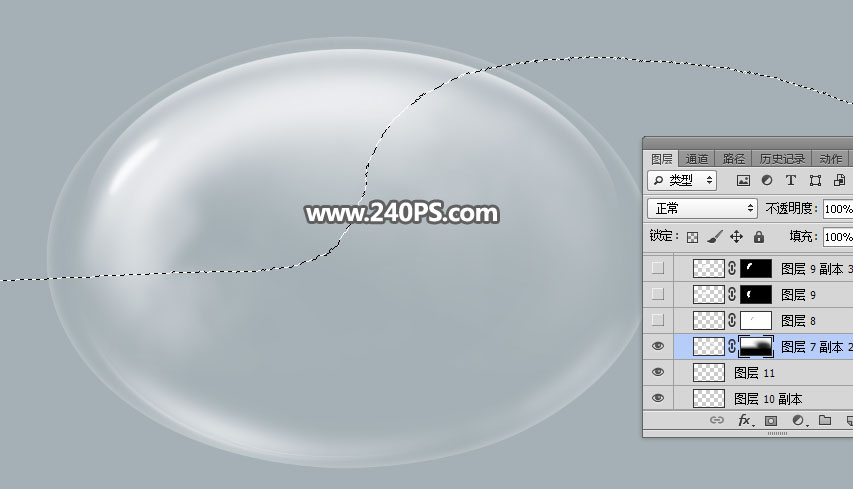

28、同样的方法制作一些较细的高光,过程如下图。


29、在背景图层上面新建一个组,命名为“暗部”,如下图。
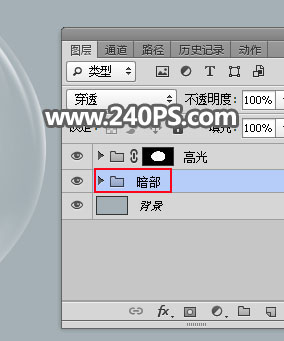
30、按住Ctrl键 + 鼠标左键点击高光组的蒙版缩略图载入选区。

31、给当前组添加图层蒙版。

32、暗部颜色统一用蓝灰色,把前景色设置为#a7b4bb,如下图。
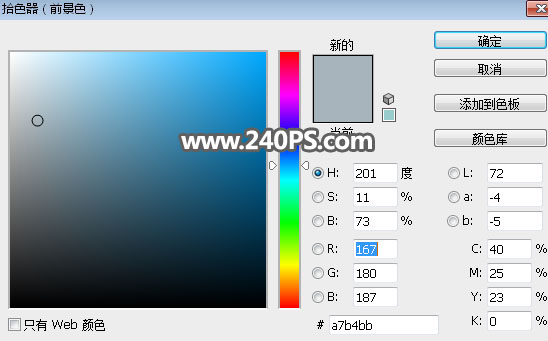
33、在组里新建一个图层,用钢笔工具勾出下图所示的选区,羽化7个像素后填充前景色,按Ctrl + D 取消选区。
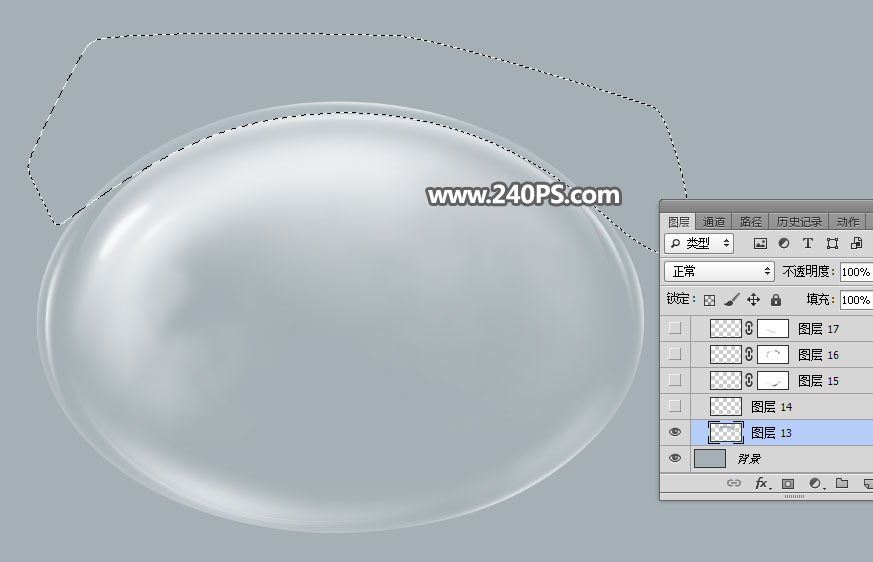

34、新建一个图层,用钢笔勾出一些较细的选区,羽化1个像素后填充前景色,取消选区后把混合模式改为“正片叠底”,如下图。


35、其它部分也是同样的方法增加一些较细的暗部,过程如下图。



最终效果:

<点图片查看大图>


扫码关注公众号 获取更多设计资源...
↓↓↓
【白嫖福利 | 限时领取】
摹客超级版会员(价值1250元)解锁摹客协作、摹客RP、摹客DT所有功能。
公众号主页发送 “激活” 免费获取 激活码
↓↓↓
公众号主页发送 “字体” 获取 全套可商用字体包...
↓↓↓
公众号主页发送 “vi” 获取 500个著名品牌vi设计手册...
↓↓↓
【白嫖福利 | 限时领取】
摹客超级版会员(价值1250元)解锁摹客协作、摹客RP、摹客DT所有功能。
公众号主页发送 “激活” 免费获取 激活码
↓↓↓
公众号主页发送 “字体” 获取 全套可商用字体包...
↓↓↓
公众号主页发送 “vi” 获取 500个著名品牌vi设计手册...
标签:气泡


























