气泡的制作重点就是高光部分的渲染,边缘,中间等都有高光区域,并且高光形状各不相同。刻画的时候需要配合蒙版、涂抹工具、滤镜等来共同完成。最终效果

一、新建大小自定的文档,背景填充橙黄色。新建图层,画一个圆,填色比背景色深一点,羽化一个像素。然后添加外发光。
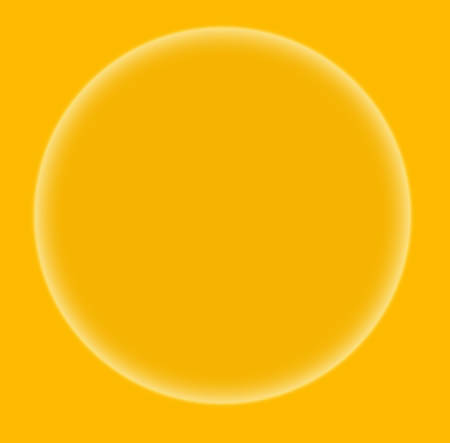
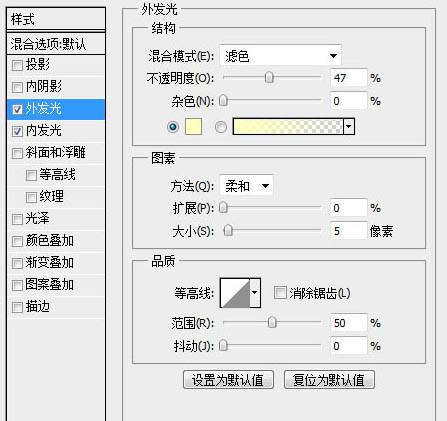
二、用路径画出反光的部分,用橡皮(画笔)修改边缘。一层效果不好的话可以在上面载覆盖一层更小的。
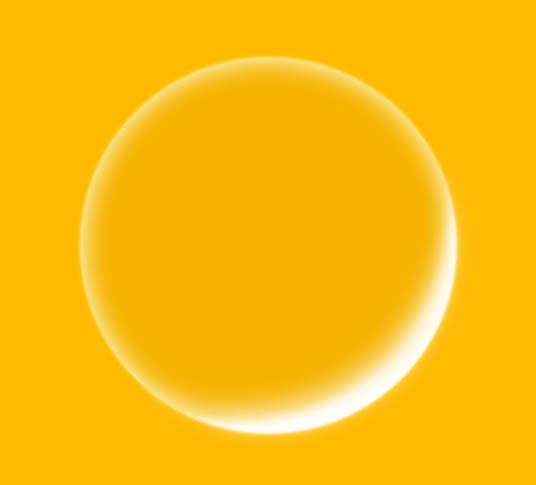
三、用路径画出高光部分,羽化后填充,然后上橡皮,最后用涂抹工具来两下出来的。反光部分用软画笔点一下光点。
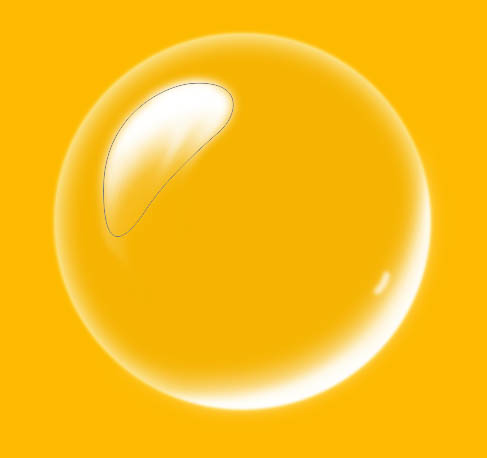
四、涂抹的效果如下图。

五、一个是中间的这一陀,加上外发光的效果,上面再叠加一层不透明度高一点的图层。
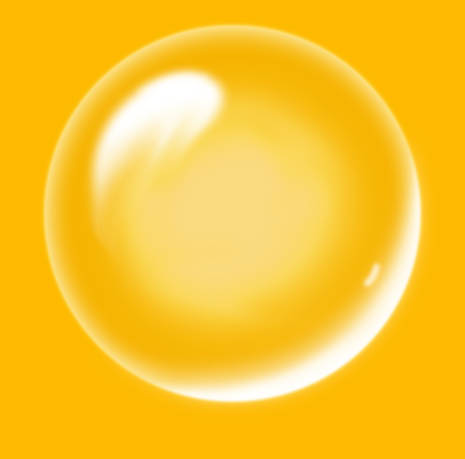
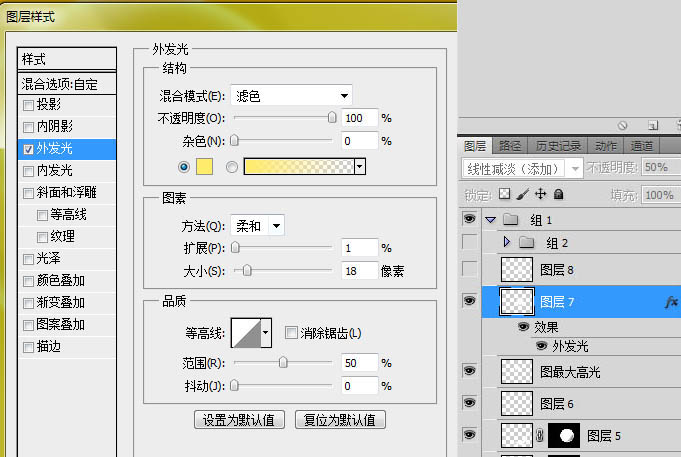
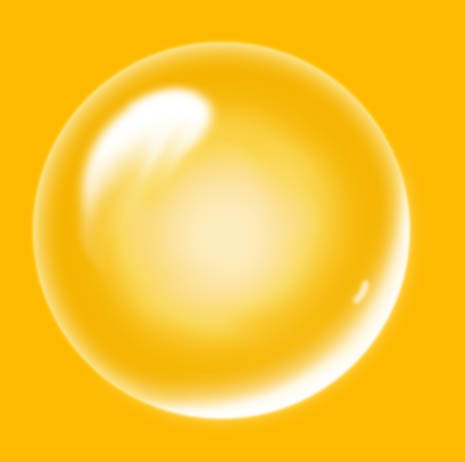
六、我把中间的反光隐藏掉了,开始画明暗交界线,也是路径画好用橡皮修改。还是叠加了两层。
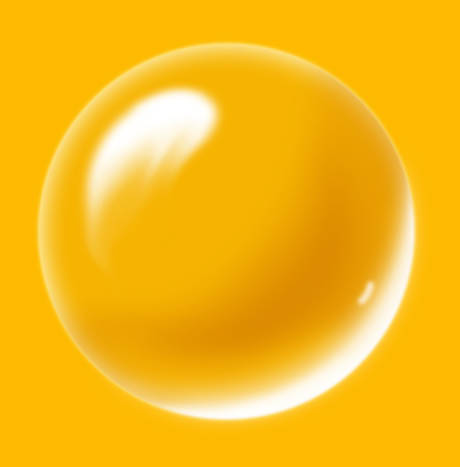
七、另外就是气泡上这些让层次更丰富的弧线。
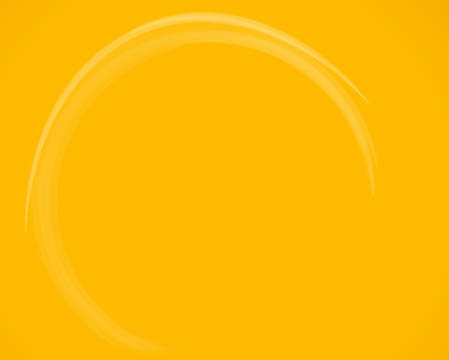
八、做法是先画扁扁的椭圆,不透明度50%左右,多画几个,然后合并图层。也可以将合并后的图层复制后ctrl+t拉高,再合并一次,更丰富。然后,滤镜>扭曲>极坐标。我做了两种不同大小和透明度的弧线。弧线的大小要小于整体的圆。
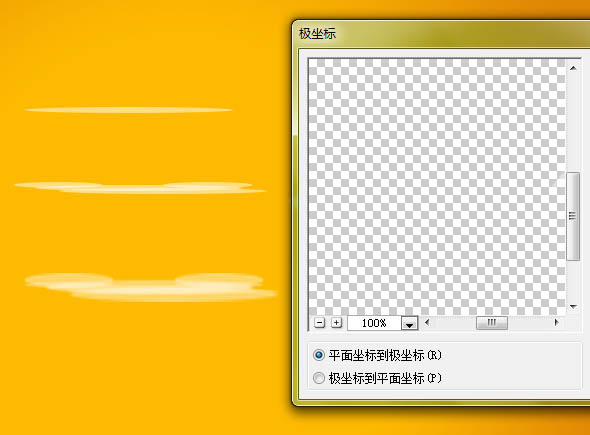
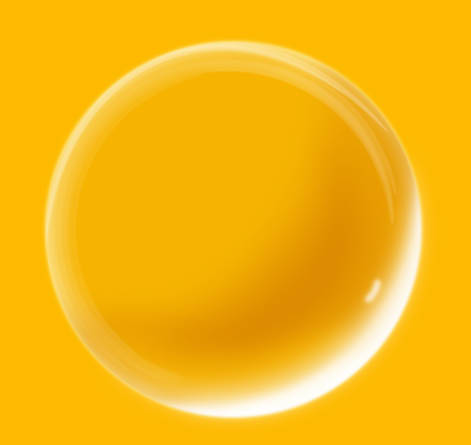
九、现在就是这个样子了。
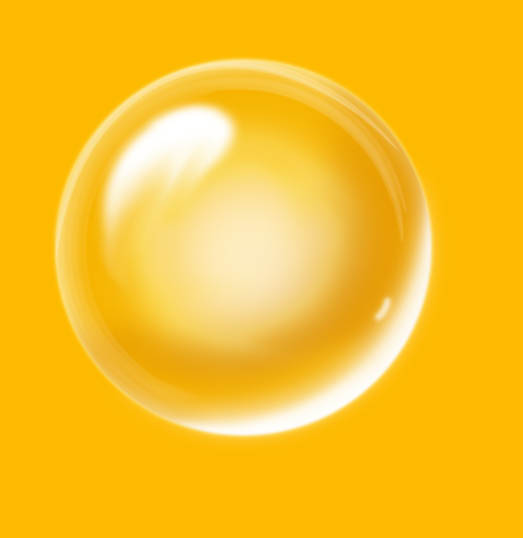
十、开始画投影,羽化数值要大一点。我是30,看你的图片大小了。
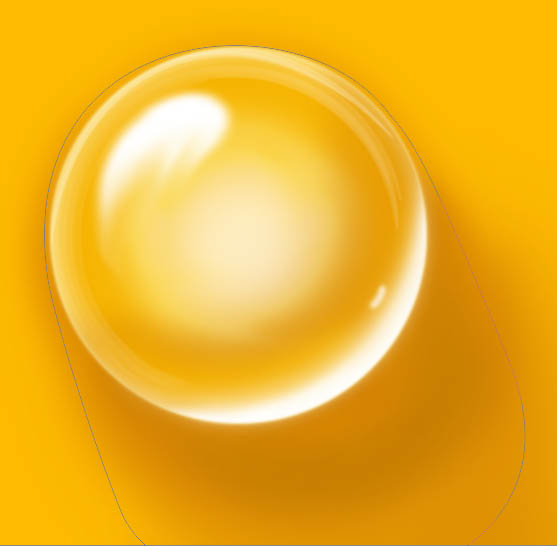
十一、应为气泡式半透明的,所以阴影上的反光比较明显,颜色接近背景色,做法跟投影一样的。
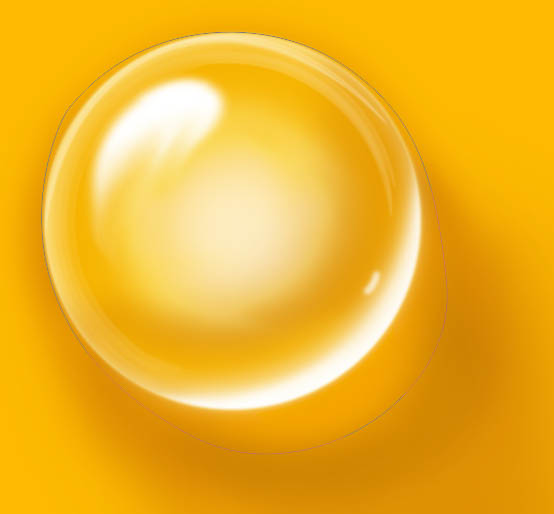
十二、投影上再添加一层高亮。

十三、最后就是背景了,加上渐变。
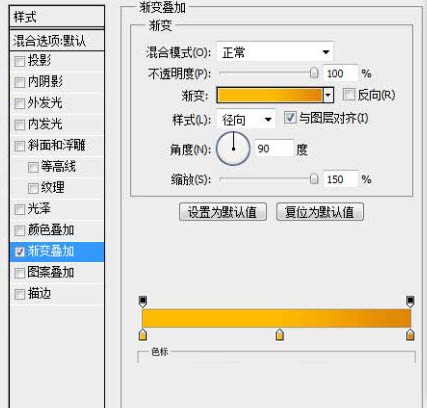
最终效果:


↓↓↓
【白嫖福利 | 限时领取】
摹客超级版会员(价值1250元)解锁摹客协作、摹客RP、摹客DT所有功能。
公众号主页发送 “激活” 免费获取 激活码
↓↓↓
公众号主页发送 “字体” 获取 全套可商用字体包...
↓↓↓
公众号主页发送 “vi” 获取 500个著名品牌vi设计手册...





























