素材图中花豹并不是很清晰,局部细毛发不明显。抠图的时候重点把头部、腹部、尾巴部分较为明显的毛发用通道抠出;其它部分直接用钢笔工具勾出。
最终效果
原图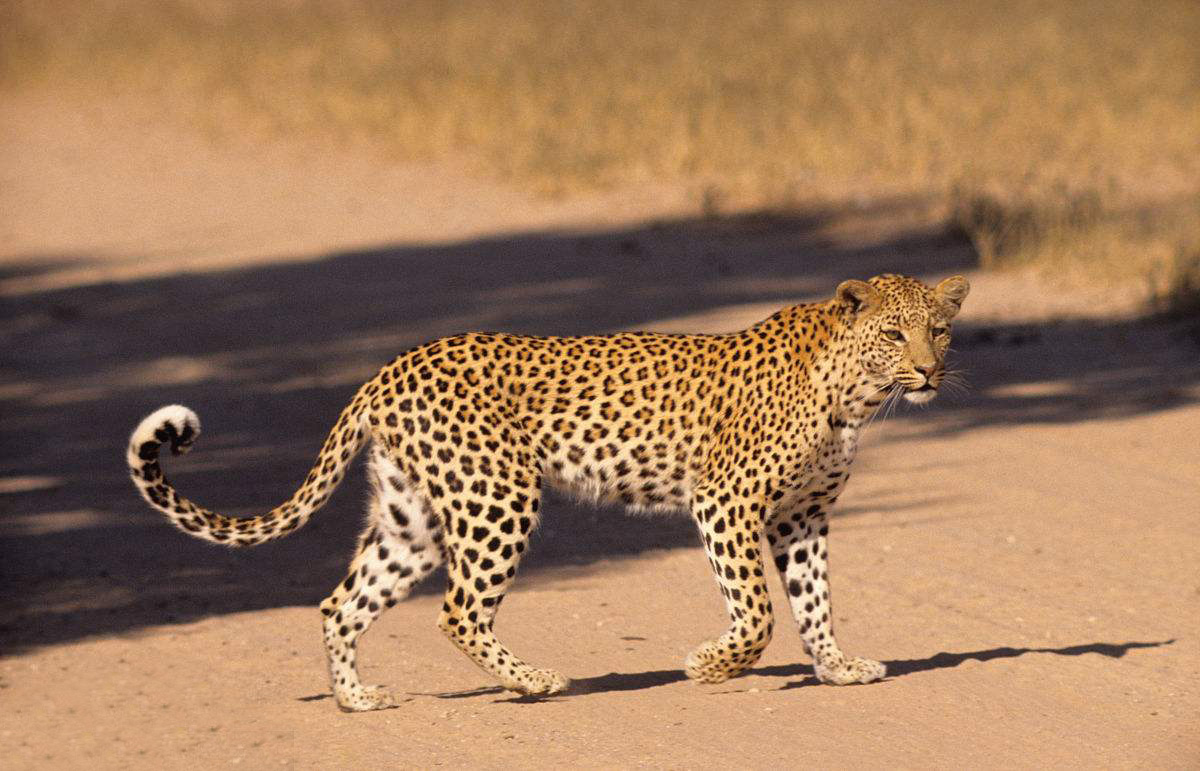
1、把上面的花豹素材保存到本机,打开PS软件,再打开保存的素材。
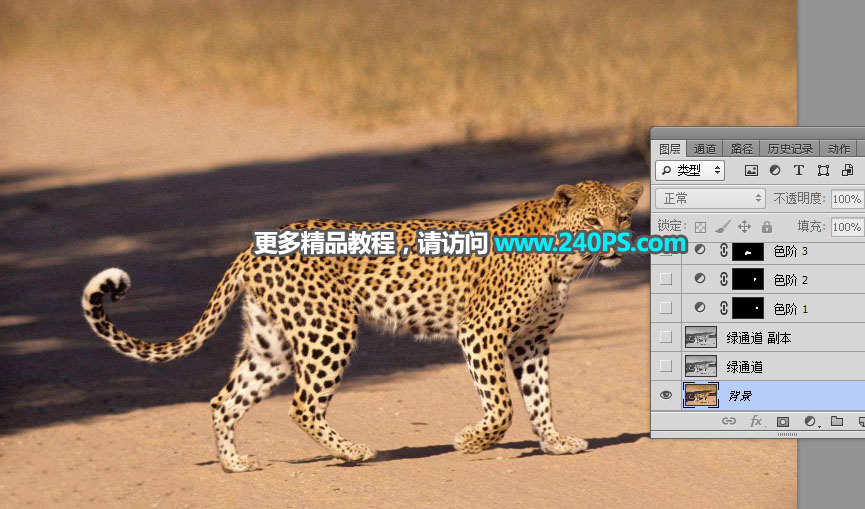
2、首先来分析一下原图。明显的毛发区域主要集中在头、尾、腹部,如下图红框位置。其它区域的毛发都比较平滑,直接用钢笔工具就可以抠出。
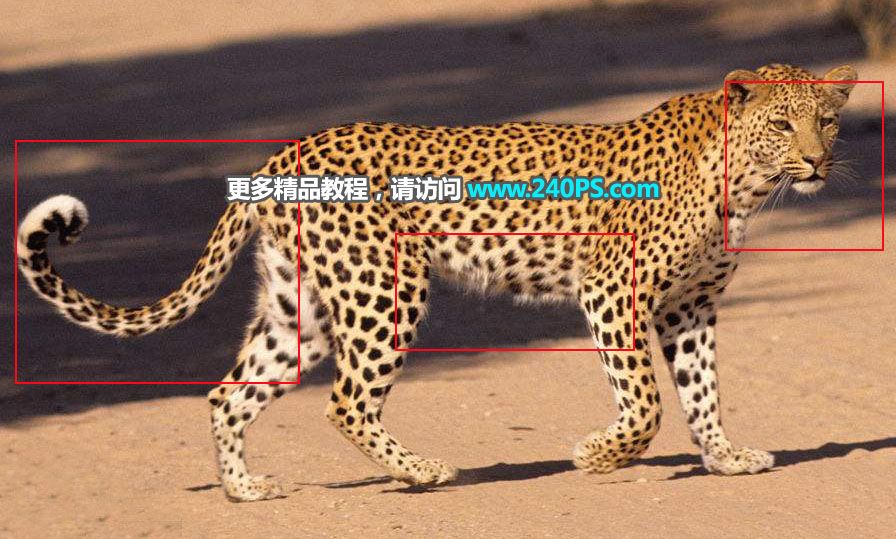
3、选择通道。进入通道面板,如果没有可以选择菜单:窗口 > 通道。
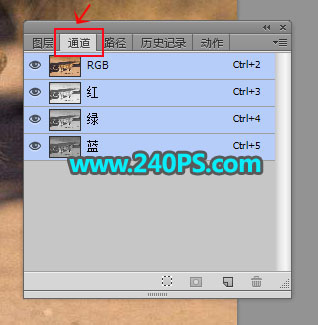
4、分别选择红、绿、蓝通道进行观察和比较,选择毛发区域与背景色差最大的通道,如下图。



5、通过观察,绿通道最为理想。选择绿通道,按Ctrl + A 全选,按Ctrl + C 复制。

6、点一下RGB通道,显示彩色效果。

7、返回图层面板,新建一个图层,按Ctrl + V 粘贴,把复制的通道粘贴进来,如下图。

8、按Ctrl + J 把当前图层复制一层,混合模式改为“正片叠底”,不透明度改为50%,如下图。
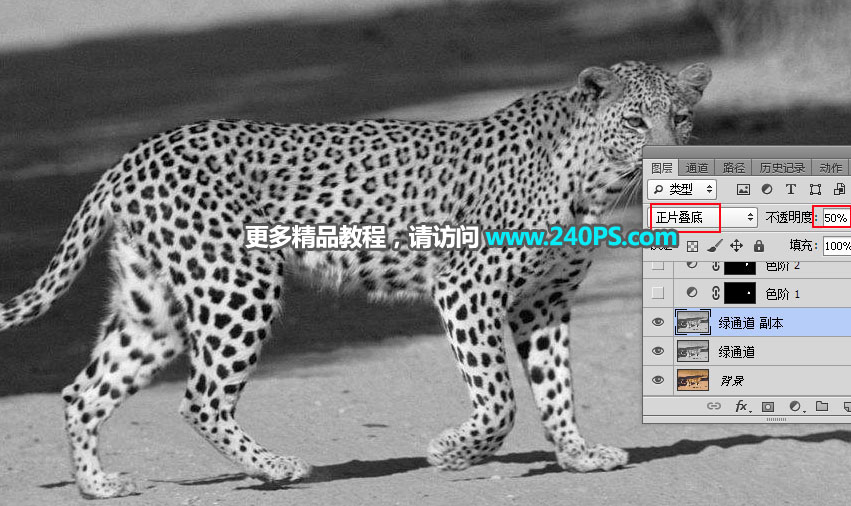
9、选择套索工具,勾出头部右侧部分选区,如下图,按Shift + F6 羽化3个像素。
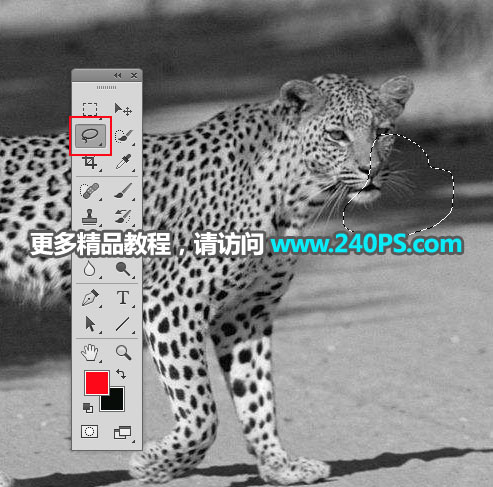
10、创建色阶调整图层,增加明暗对比,参数及效果如下图。
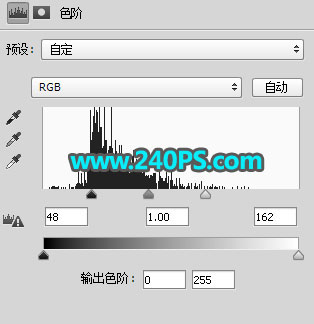

11、用套索工具勾出头部左侧部分选区,羽化3个像素后创建色阶调整图层,增加明暗对比,参数及效果如下图。


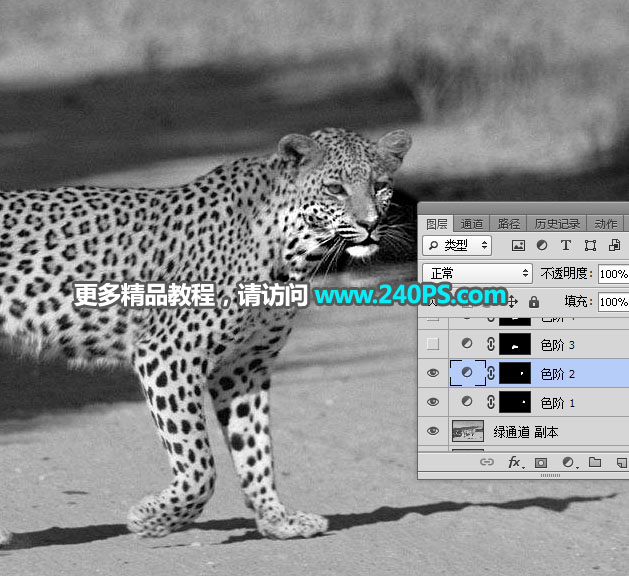
12、用套索工具勾出腹部毛发选区,羽化5个像素后创建色阶调整图层,增加明暗对比,参数及效果如下图。



13、再用套索工具勾出腹部选区,羽化3个像素后创建色阶调整图层,增加明暗对比,参数及效果如下图。

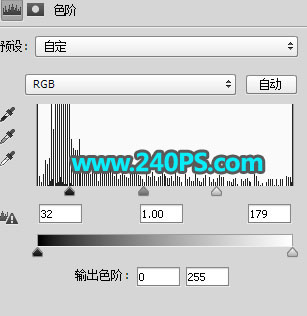
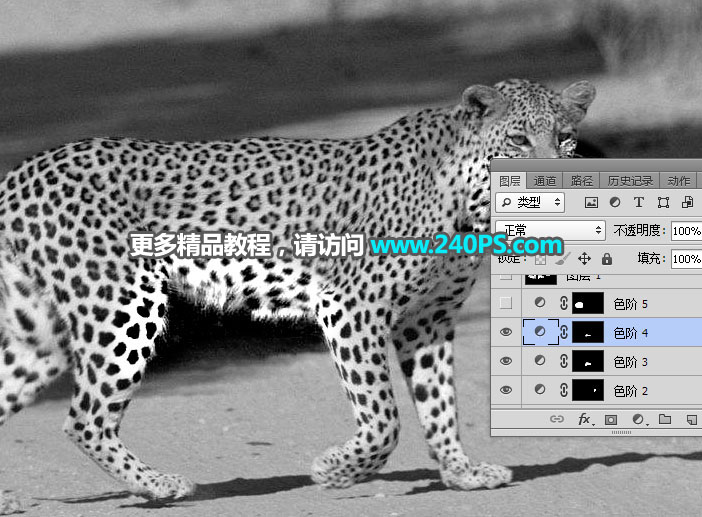

↓↓↓
【白嫖福利 | 限时领取】
摹客超级版会员(价值1250元)解锁摹客协作、摹客RP、摹客DT所有功能。
公众号主页发送 “激活” 免费获取 激活码
↓↓↓
公众号主页发送 “字体” 获取 全套可商用字体包...
↓↓↓
公众号主页发送 “vi” 获取 500个著名品牌vi设计手册...




























