12、把文字副本图层显示出来,如下图。

13、文字表面部分的制作。在工具箱选择“魔棒工具”,在属性栏把容差设置为32,去掉连续前面的勾选。
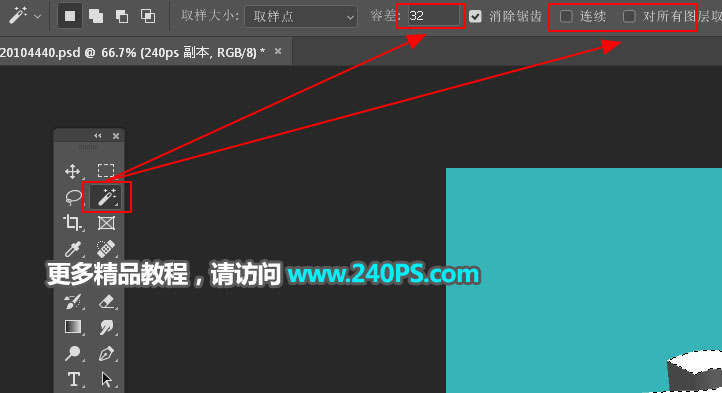
14、在文字表面点击一下得到下面所示的选区;新建一个图层,把选区填充蓝色,按Ctrl + D 取消选区。


15、选择文字副本图层,把混合模式改为“正片叠底”,效果如下图。
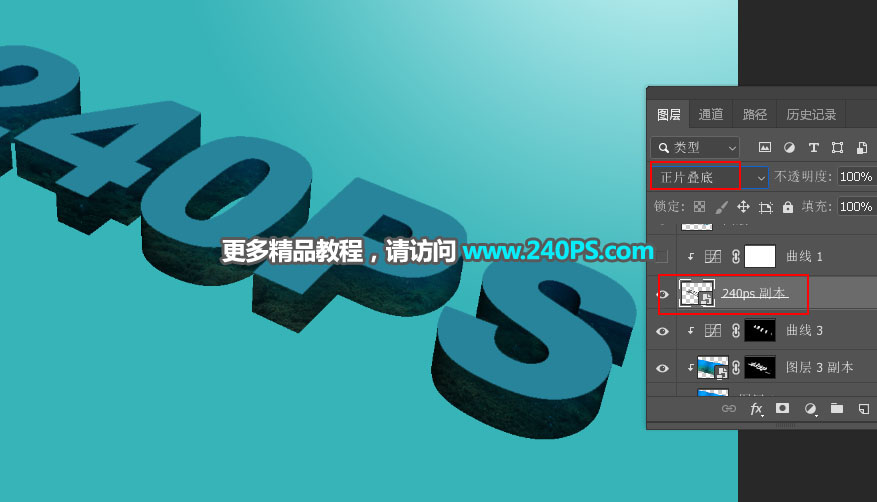
16、创建曲线调整图层,把高光区域大幅调亮,参数设置如下图,确定后创建剪切蒙版。
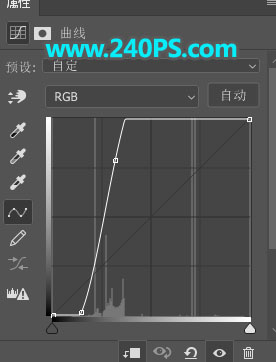

17、给文字表面添加海面。选择刚才填色的表面图层。
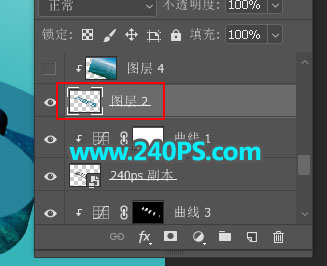
18、打开下面的海面素材,用移动工具拖进来,创建剪切蒙版后调整好位置,过程如下图。
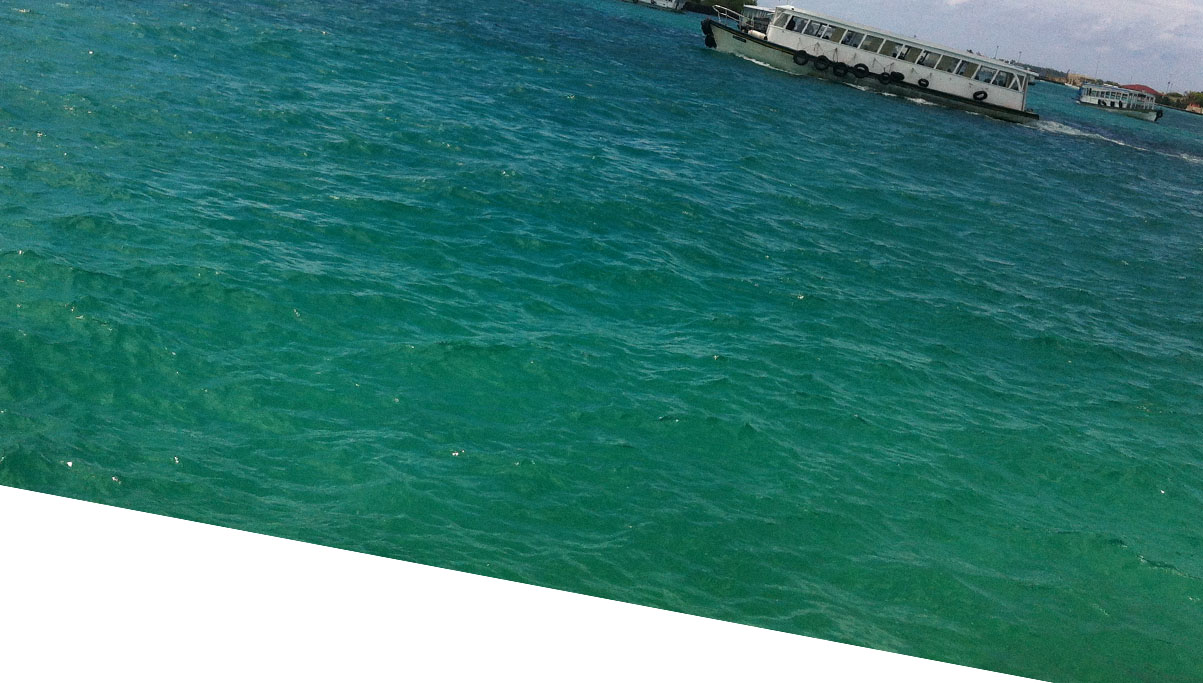

19、创建曲线调整图层,对RGB,蓝通道进行调整,参数设置如下图,确定后创建剪切蒙版。
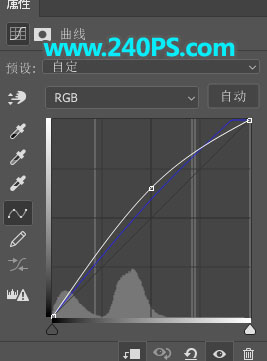

20、按Ctrl + J 把当前曲线调整图层复制一层,创建剪切蒙版后把图层不透明度改为30%,效果如下图。

21、顶部增加高光。新建一个图层,创建剪切蒙版,混合模式改为“滤色”;前景色设置为淡青色,用透明度为10%的柔边画笔把文字顶部区域涂亮一点,如下图。


22、添加其它素材。找一些海鲜相关的素材添加进来,并调整好光影,过程如下图。



23、最后一步,给文字添加投影,效果如下图。

最终效果














