“磨砂玻璃效果”是近年来一种不错的设计风格,它不仅被用在UI设计,在海报设计上也常常看到。这效果用Photoshop就能很容易实现,下面我们一起来看看磨砂玻璃效果的PS教程吧!
磨砂玻璃应用案例:
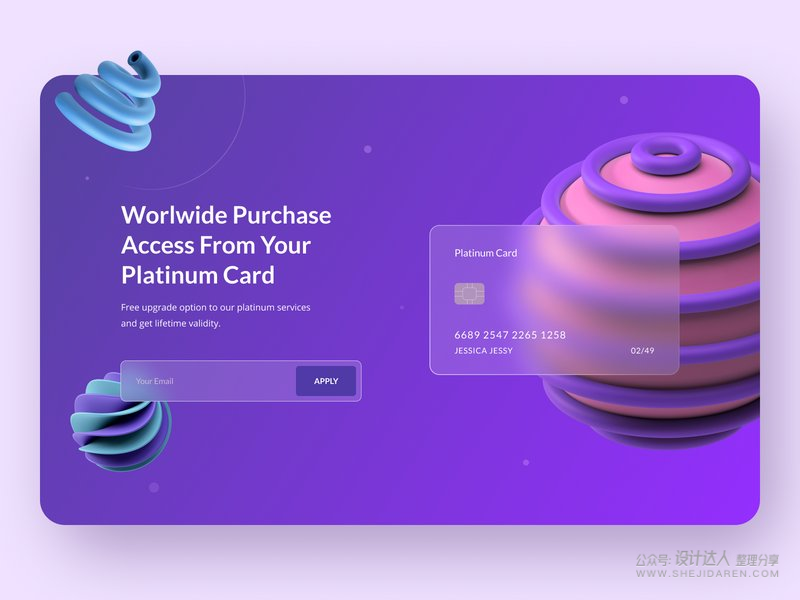

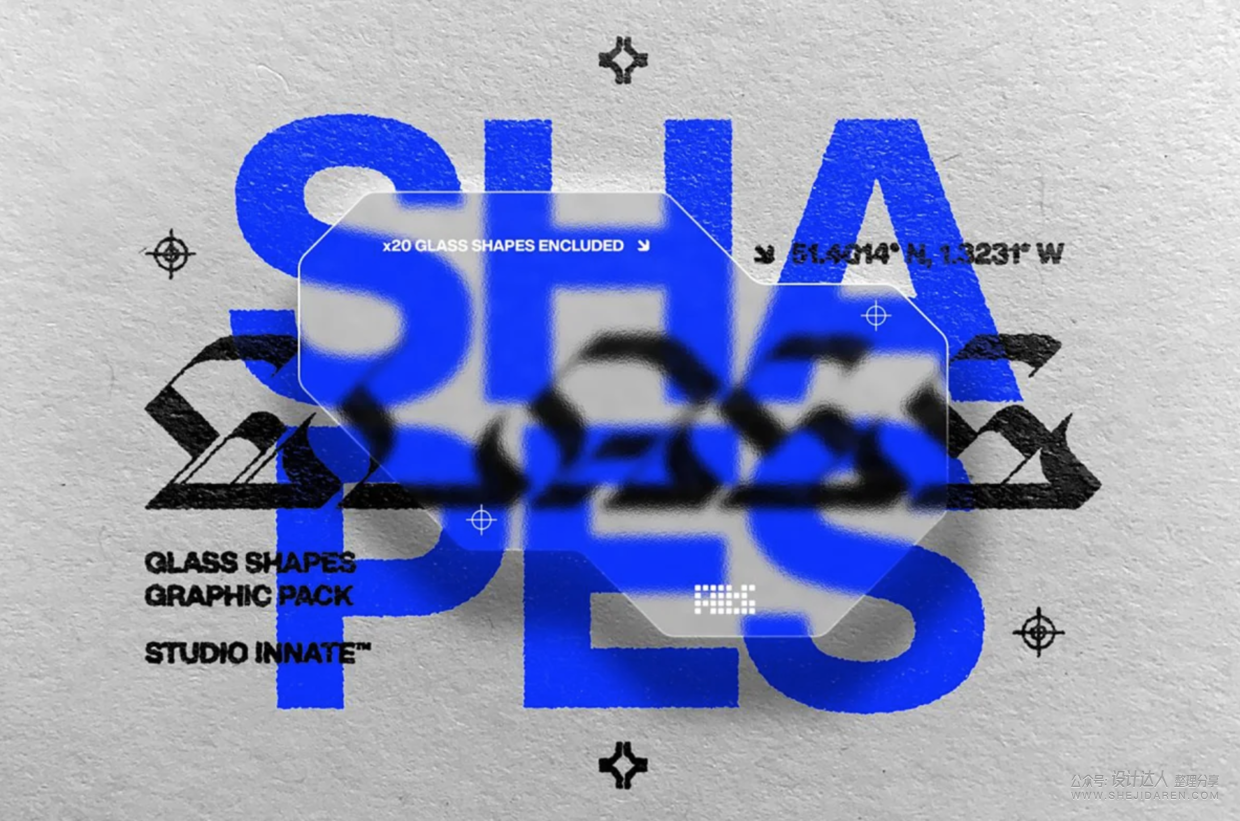
制作小Tips
低效做法:
选择固定的区域来添加磨砂玻璃效果。
缺点:移动“玻璃形状”到其它区域后就没有“玻璃效果”了,又要重新做一遍。如果要改变玻璃形状,也要重做一遍。

其它地方没效果
高效做法:
先完成海报设计,再做玻璃形状来实现玻璃效果。
优点:“玻璃形状”可随意移动,也能出玻璃效果。
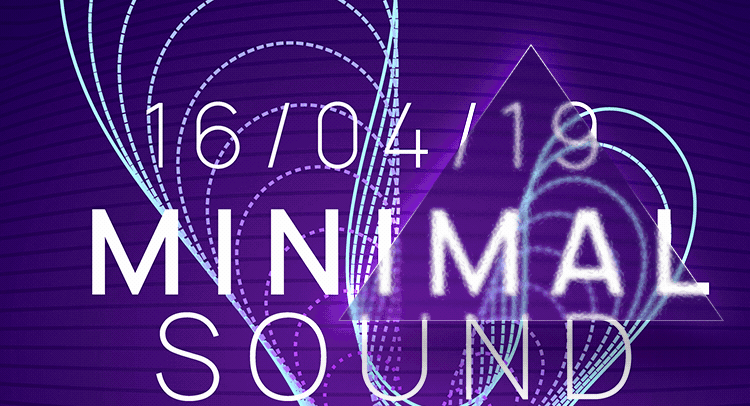
如何制作磨砂玻璃效果:
Step 1. 绘制玻璃形状:用「形状工具」在海报上话一个形状,我这个直接画一个三角形

Step 2. 添加质感:给玻璃形状添加描边、投影、外发光效果。
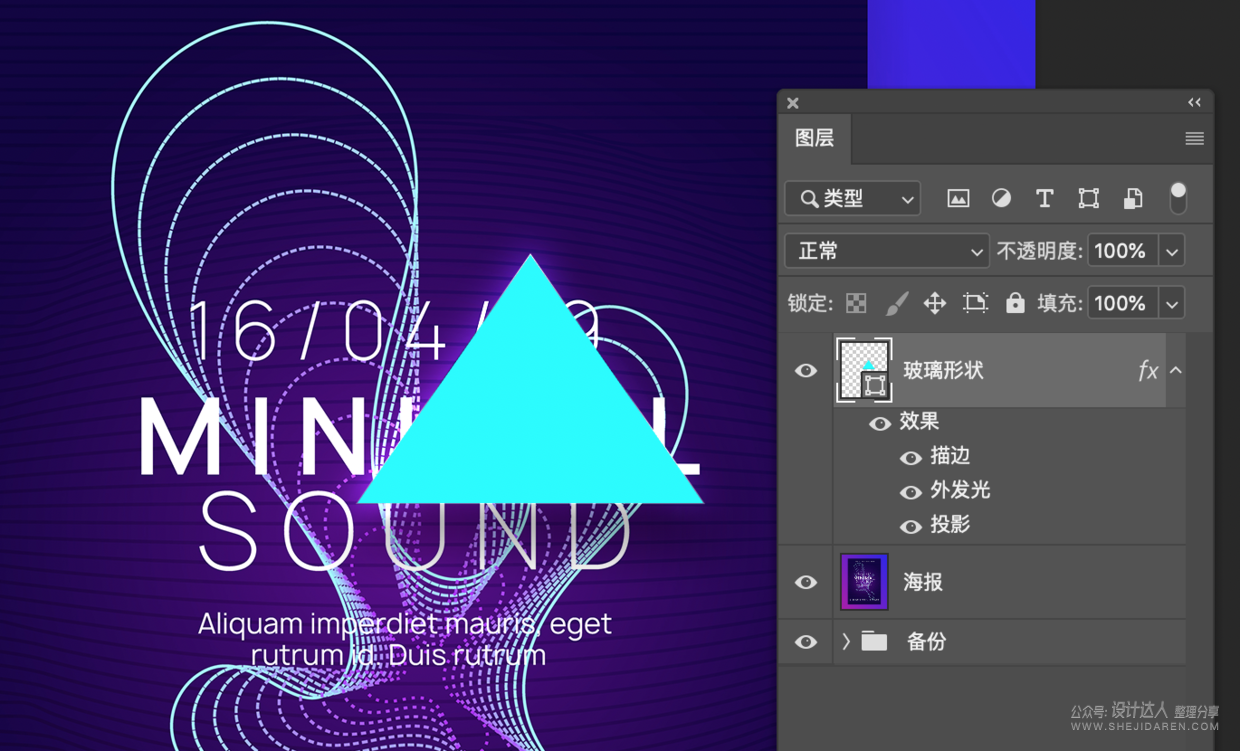
具体设置如下:
(注意:参数的大小根据你海报小来决定,不要照搬参数!)
【描边】使用渐变描边(直接描边也可以,但效果没那么好)
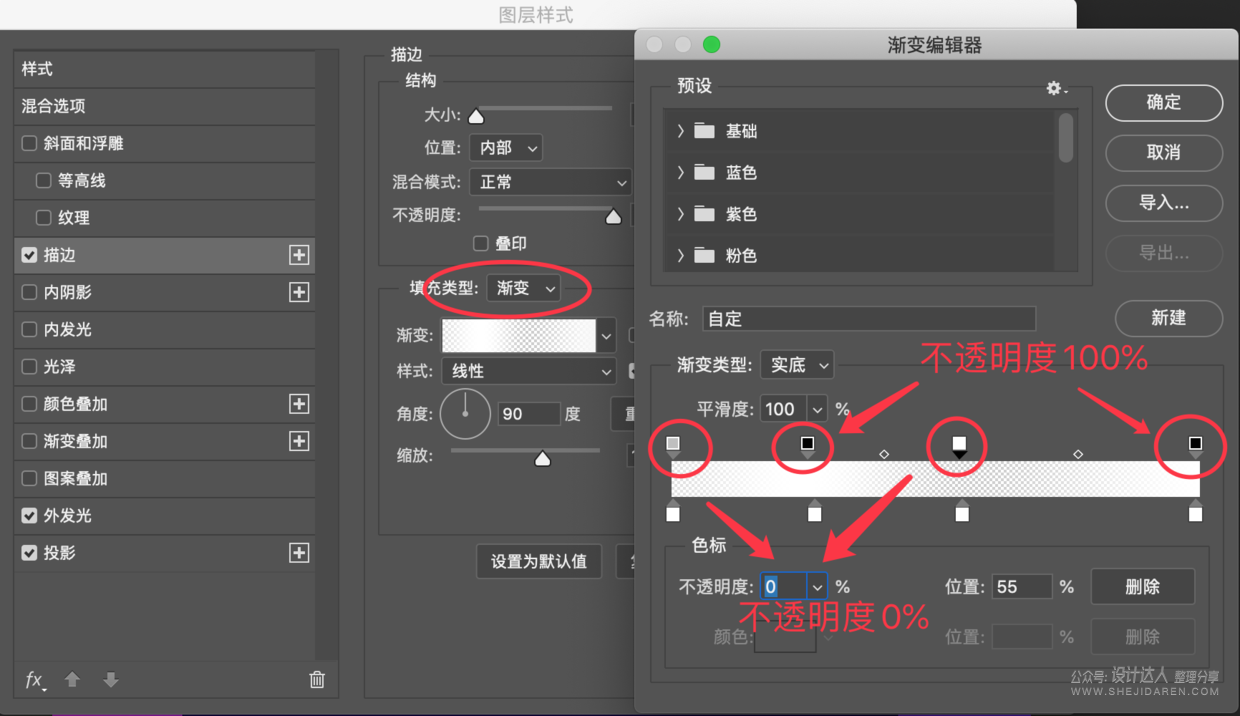
【外发光】
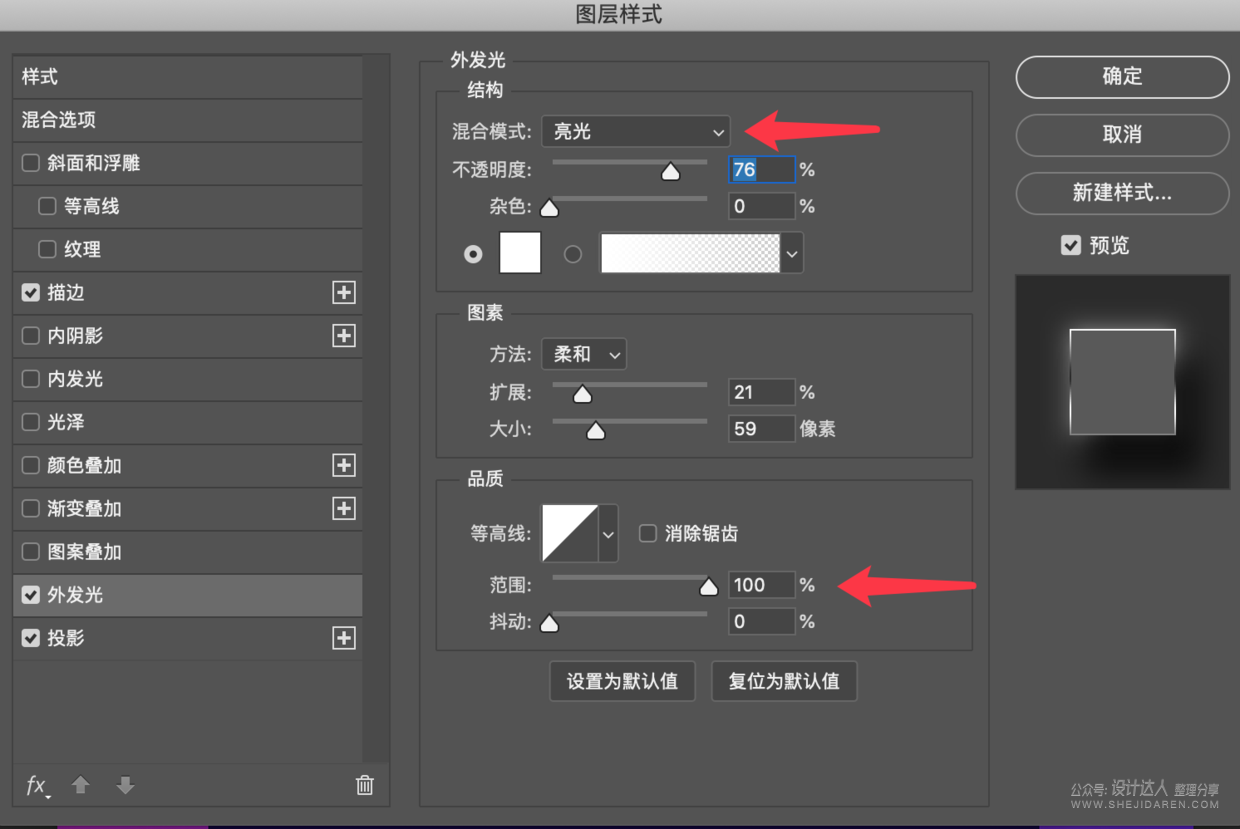
【投影】(Tips: 投影效果不好的话,可以添加2层投影)
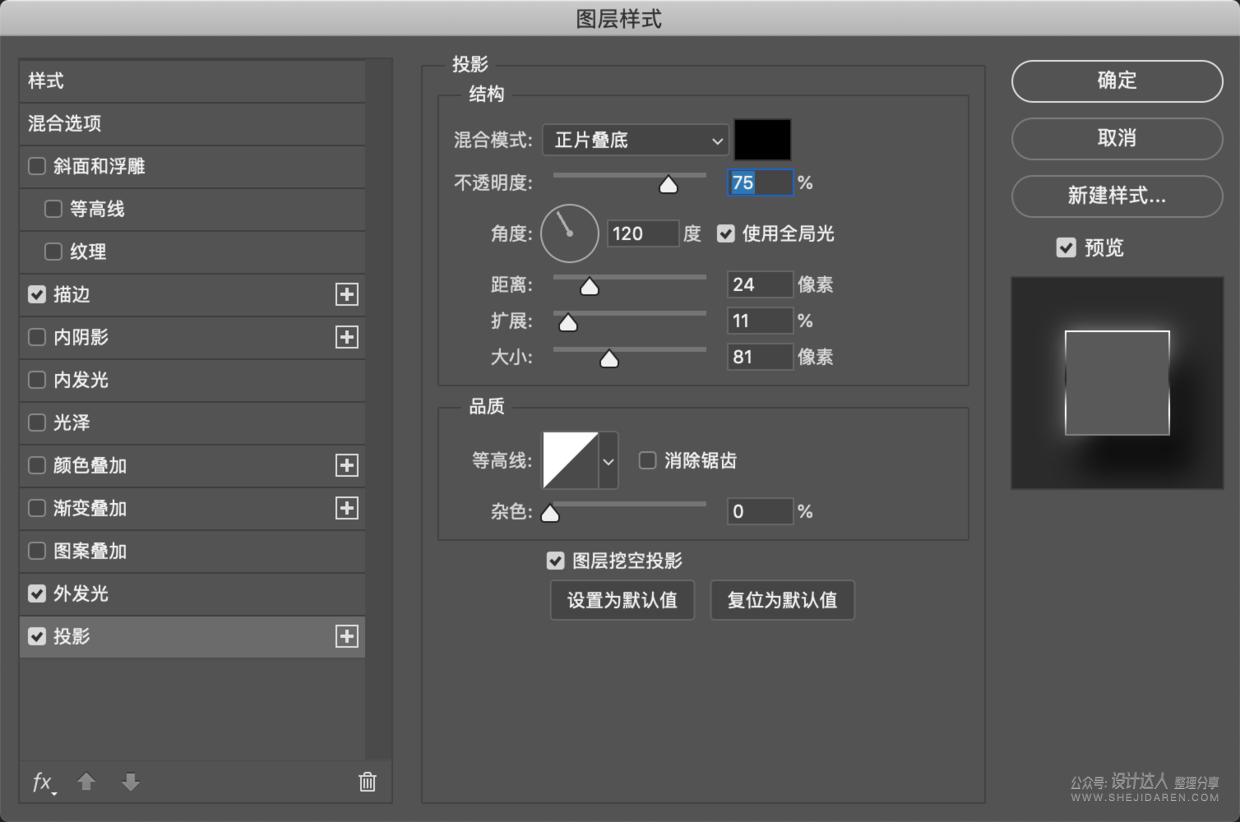
Step 3. 制作磨砂玻璃效果:复制海报图层到玻璃图层上方 → 创建剪贴蒙版(ctrl+alt+g) → 右击图层“转为智能对象”
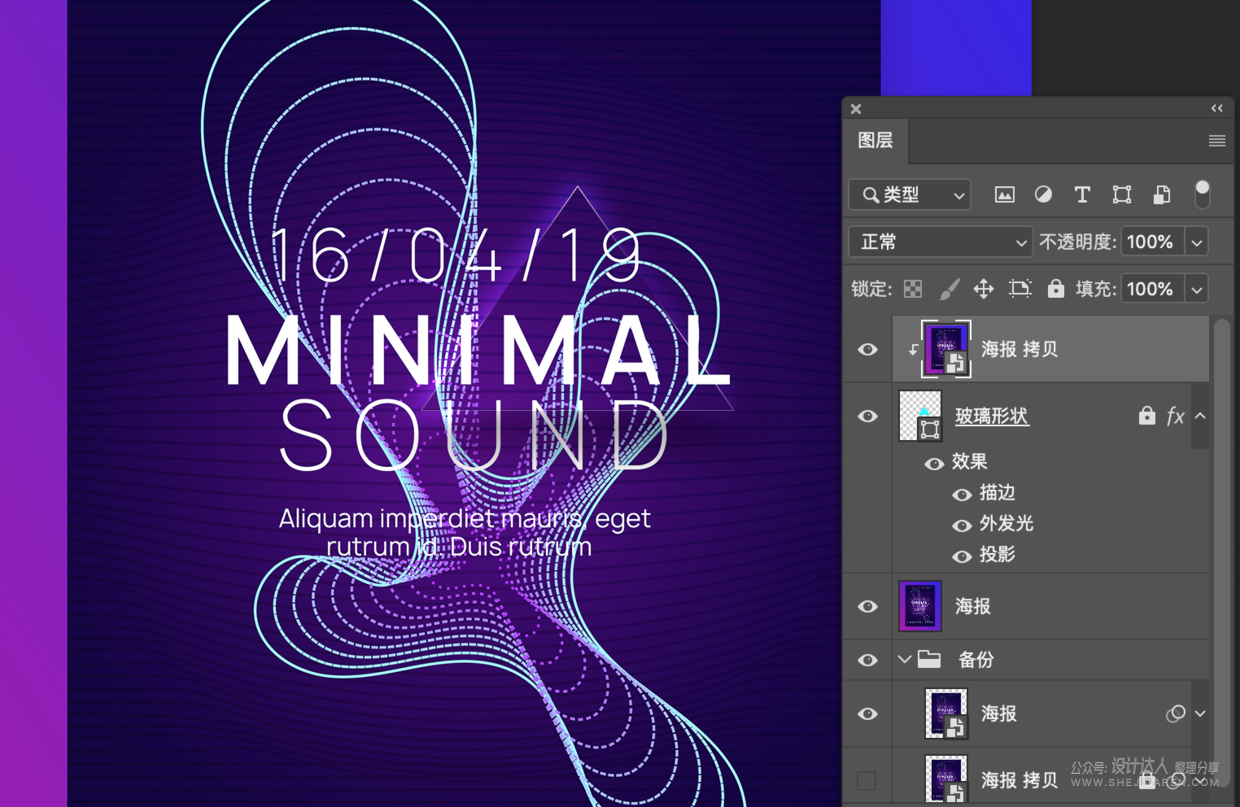
Step 4. 滤镜→模糊→高斯模糊
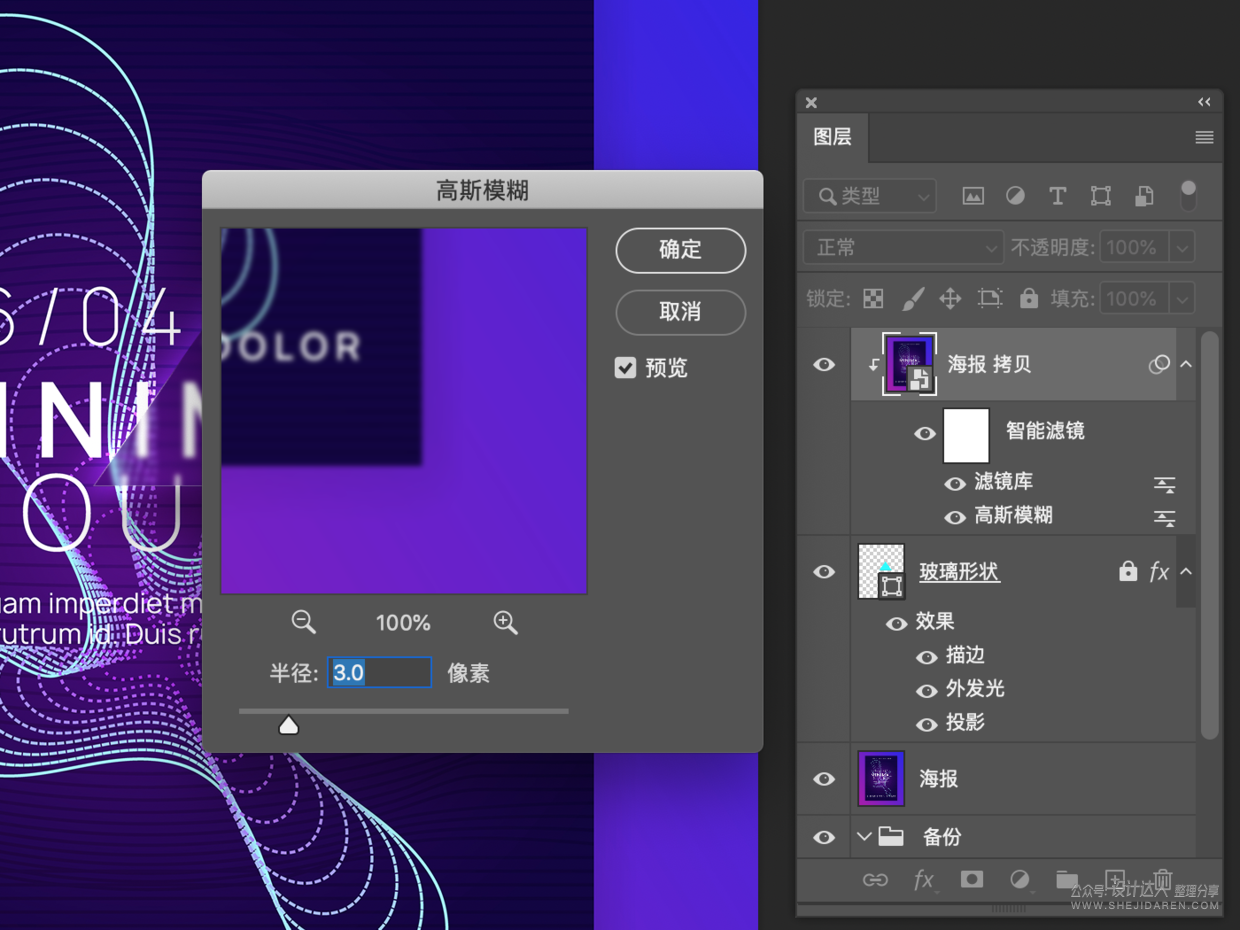
Step 5. 滤镜 → 滤镜库 → 扭曲>玻璃 (参数不要照搬,看自己的海报效果来调整)
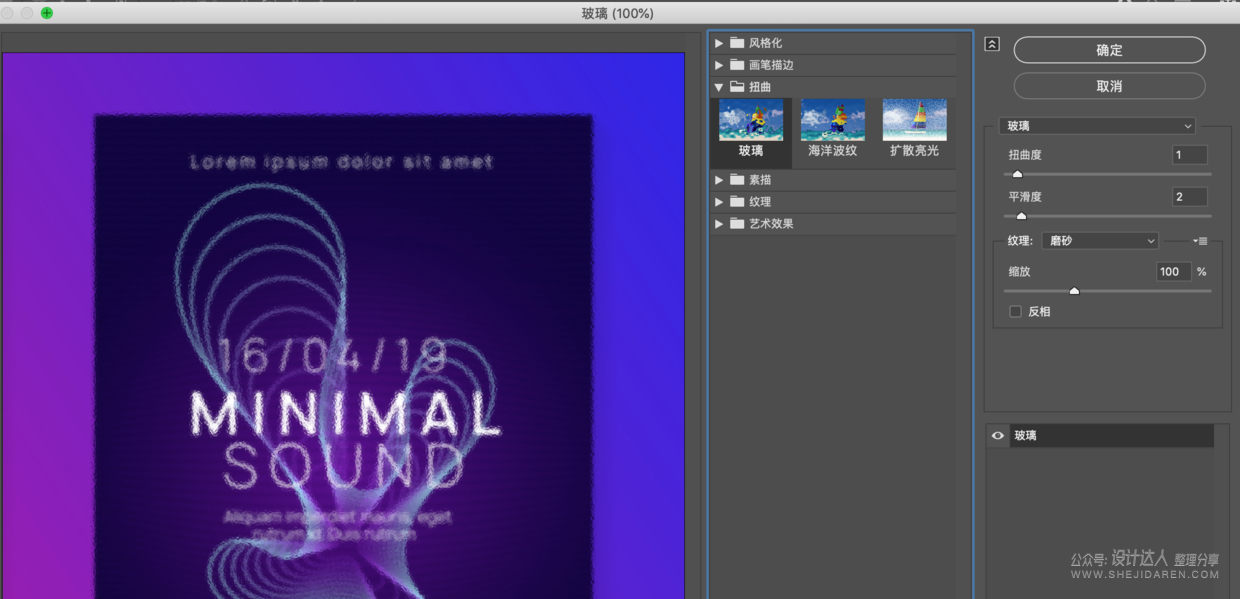
Step 6. 把这层海报再复制一层 → 隐藏滤镜库→ 适当降低「透明度」(注意也是要剪贴蒙版于图形层)
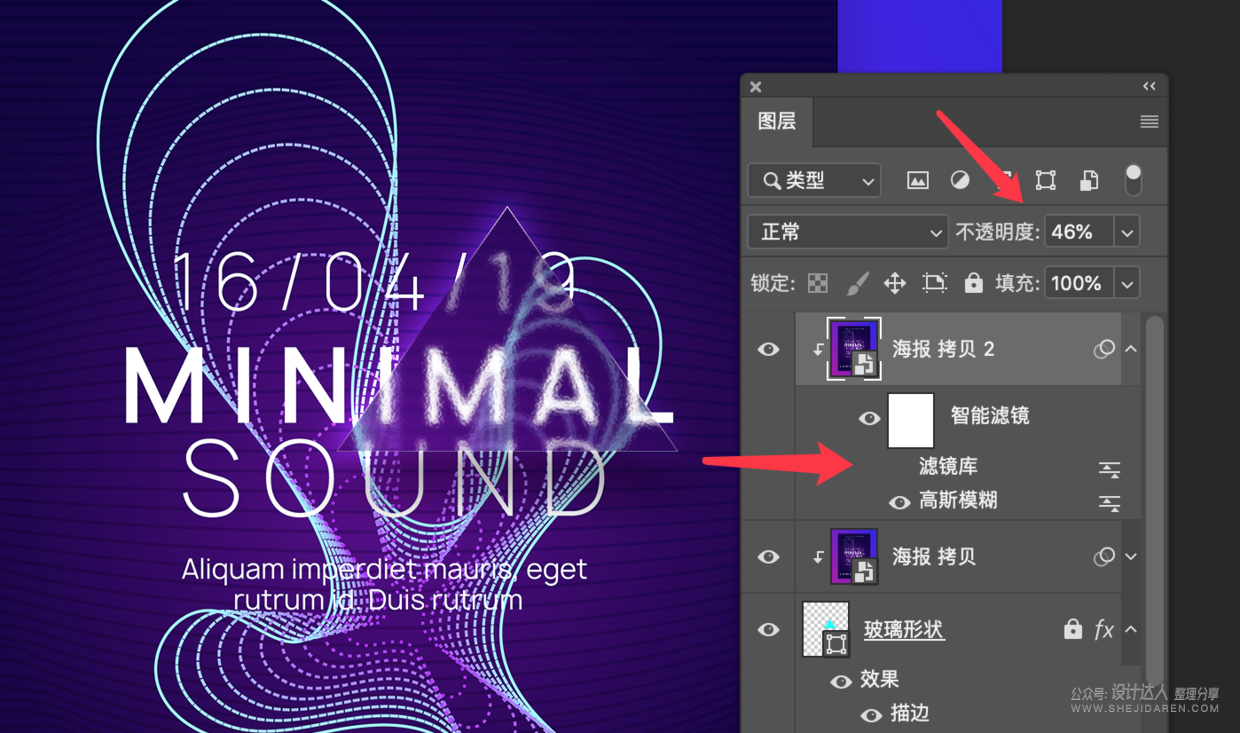
最终效果就出来了:
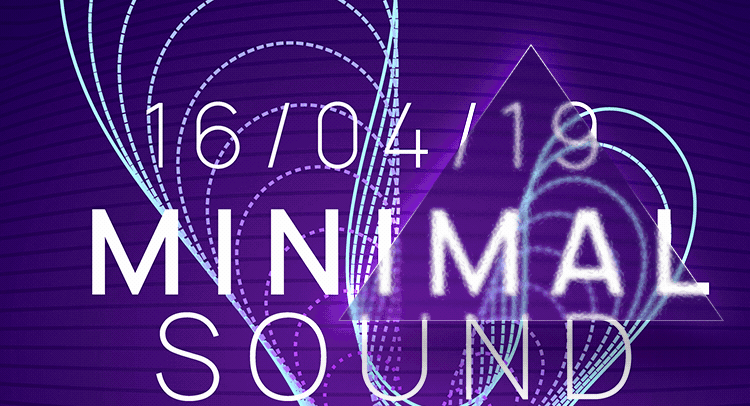
同理,我们可以再创建一些玻璃形状:
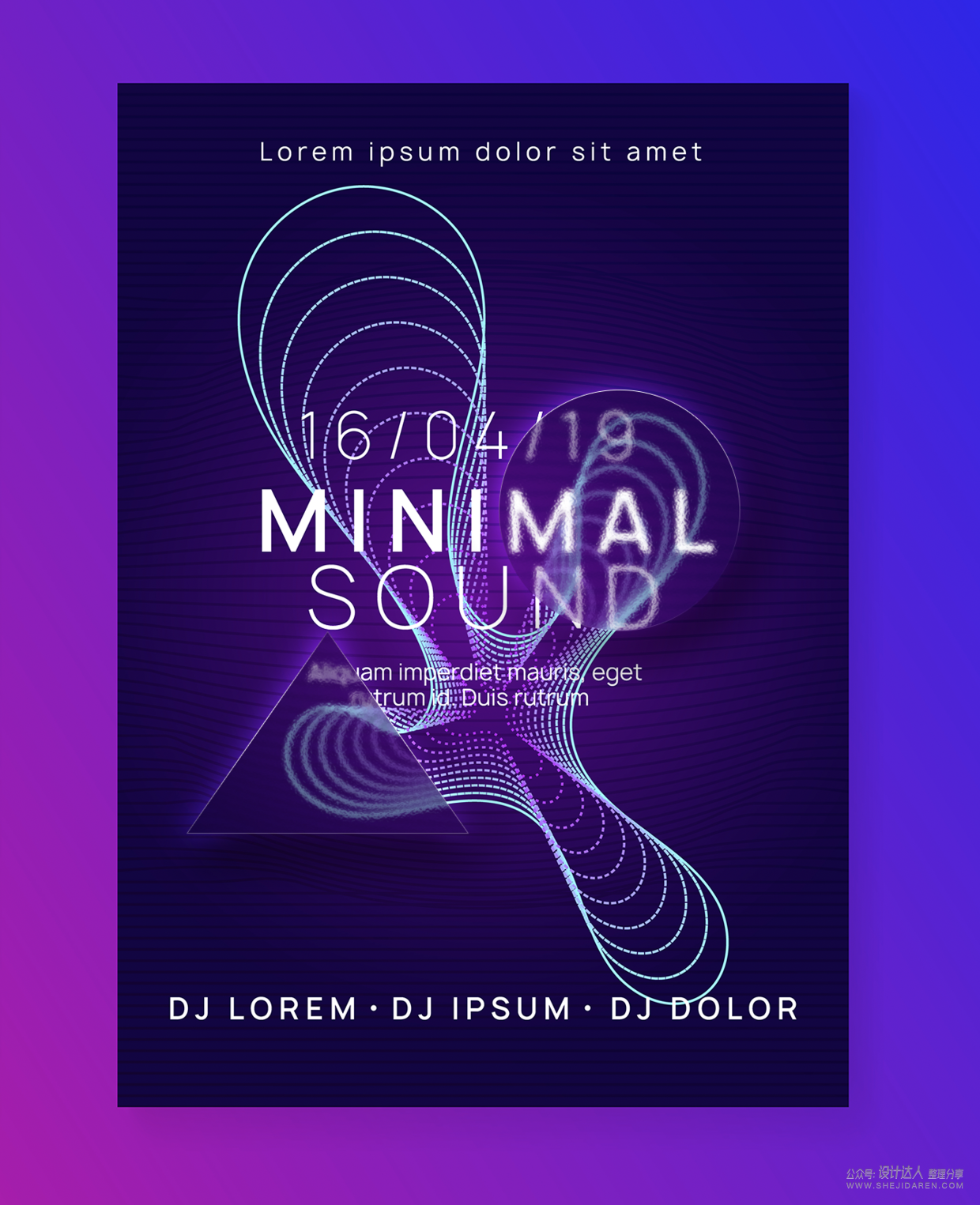
完成这个练习后,记得保留源文件,因为图层样式都是可以复用的,以后再次利用只要改改参数就好。

下载源文件
素材名称:磨砂玻璃海报源文件
素材格式:PSD
下载地址 (不限速):https://mdl.ink/LP0XAa 密码:6666
感谢阅读!

↓↓↓
【白嫖福利 | 限时领取】
摹客超级版会员(价值1250元)解锁摹客协作、摹客RP、摹客DT所有功能。
公众号主页发送 “激活” 免费获取 激活码
↓↓↓
公众号主页发送 “字体” 获取 全套可商用字体包...
↓↓↓
公众号主页发送 “vi” 获取 500个著名品牌vi设计手册...






















