步骤 31
因为现在这些图形看上去有点太单调了,所以我想增加一些新的图形,所以现在应该使用另一张图片了。另一个框架图片来自iStock。我唯一有兴趣的就是它顶部的这一部分。如下所示,提取和修改颜色跟第一张框架图片所采用的方法是一样的。

步骤 32
我把新的框架粘贴到第一个框架图层的下部,让它倒过来。然后再用蒙版来隐藏我不需要的部分。在这里颜色的调配有一点点的复杂,但是我们不会按照惯例用渐变映射来修复。我在这里稍微增加了一点点阴影,我想让它与脸上的皮肤更为接近。在这里用图层样式中的阴影就够了。

步骤 33
给新的框架采用新的样式会使画面显不是很统一,为了让心的框架的顶部和第一个框架能够更好的混合,我将使用第一次框架混合的方法来给新的图形混合。我会用图层蒙版和软的笔刷来使它们混合在一起。

步骤 34
在这一步,我决定给整个脸部替换一种和框架颜色比较统一的颜色。所以我运用了色相/饱和度调整,选择着色,并且选择一种暗的橘色或棕色。
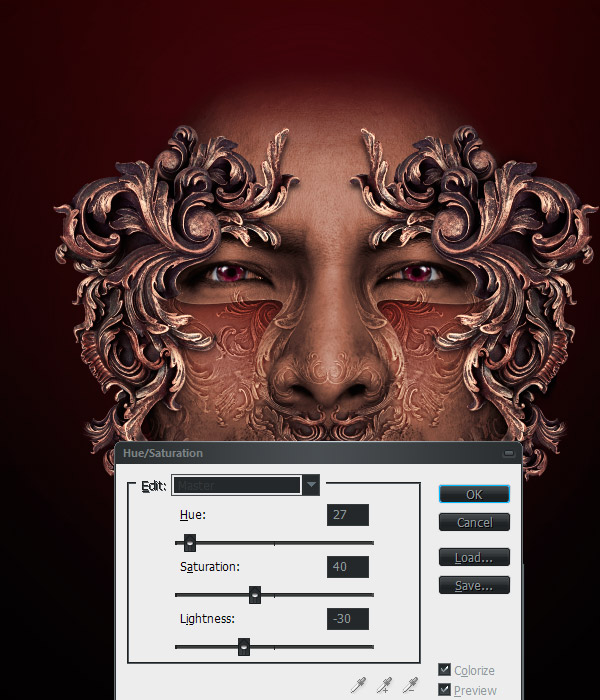
步骤 35
执行编辑>渐隐(Ctrl + Shift + F)为30%,因为如果所有的颜色没有变化那样看上去就会很糟糕,让颜色有变化是很重要的一点。

步骤 36
头顶部分很早就让我觉得很不舒服了,现在,我决定在头顶增加一些新的形状,这种形状要像一个东方感觉的王冠,经过一定数量的寻找,我在这里找到了这样的图片:iStock。

步骤 37
在我费力的提取前,我大概的了解了一下新的图形,然后粗略的进行了一些提取和颜色修复。

步骤 38
接下来根据我的喜好,我用钢笔工具进行了准确的提取,因为我希望我可以保持它漂亮的弧度边缘。

步骤 39
这一次的修改颜色要比第一个框架的修改难的多。按照惯例运用渐变映射和重复使用色彩平衡调整是必须的。虽然你可能不懂这个图像如此看重这一步。我运用高反差保留滤镜半径设置为3像素来制作出既沉重又锋利的效果。接着我运用滤镜的渐隐和叠加的混合模式。这样能给人一个焦点。

步骤 40
这个新图像的光线给我感觉有点分散,现在开始我将把这个新图像叫做王冠,它给人的感觉太平均,没有着重点。我希望它有一个中心点。因此,我选择了这个图层的外轮廓并且增加了一个新的图层。然后我创建了一个由顶部为中心像外扩散的白色到黑色的径向渐变.接下来我改变这个图层的混合模式为柔光模式,并且调整它的不透明度直到到达我想要的效果。
















