步骤 51
我觉得宝石有点太过明显了,因此我想大幅度的降低它的亮度,于是我采用了调整 渐变映射,设置从暗蓝色到白色的渐变过程,然后用柔光混合模式来进行融合。并且降低不透明度。然后运用调整 色相/饱和度来稍微改变红色的色相,饱和度,明度,下图中有我设置的准确数值。
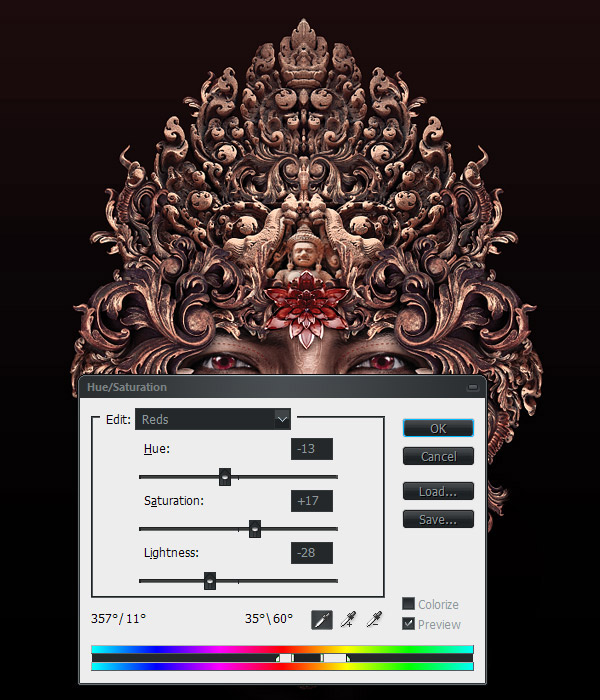
步骤 52
我感觉这个图像快要做好了,因此我开始制作背景。我想我现在使用的这个背景是最不被人注意的地方。我决定让它有一种星球爆炸似的效果,但是我想用一些不同的技术来创造一些新的效果。首先,我需要给复制这个图片来制作一个很平的效果,当我把效果做好后,我要把它复制在一个新的文档中(确保在删掉很平的这个效果后还能恢复到以前的效果)。我有一个想法,把这些小的细节隔离出来,然后利用它们做出爆炸的效果。在做之前,运用高反差保留来选取一些细小部分是最好的方法。
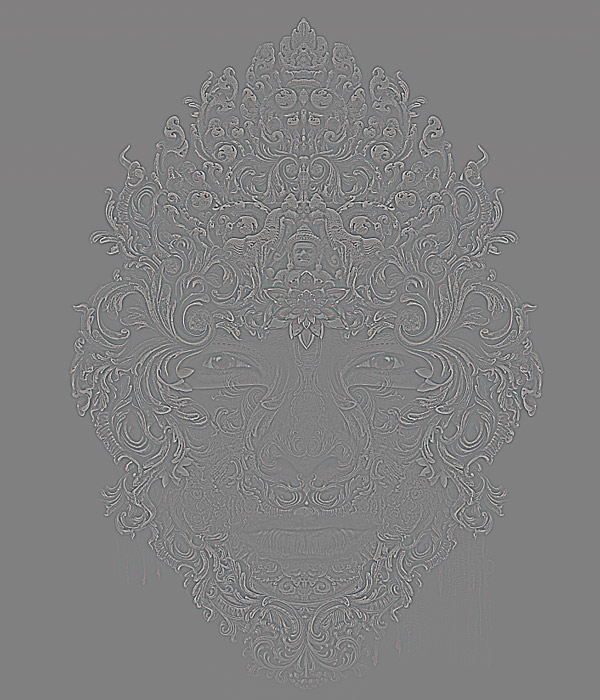
步骤 53
我将只会在这个图像的边缘制作一个选区,然后把我需要的已经滤镜的图像复制到一个新的通道中。下一步要做的就是确保大部分的图像不会被选取,意思就是在一个黑色的通道中制作。我运用曲线调板中的在图像中取样已设置黑场的吸管,我把除了最亮的地方以外的所有地方都设置为黑色,然后用在图像中取样已设置白场的吸管来使颜色平衡,以此减少对比度。

步骤 54
现在我使用的photoshop中的这些功能几乎是很少用到的,但是它在一定的情况下却是非常有用的。我一般习惯用通道来进行选取,然后在路径调板上点击将选区生成工作的按钮,现在我可以在这个强对比的图像中得到一个复杂的路径。我新建一个图层,接着用一个硬的笔刷来描边路径,确保它们之间的距离为1%,并且并勾选描边路径窗口下的模拟压力。现在我在新的图层上获得了很多弯弯曲曲的图像,虽然有很多图形但是一点都不想星球爆炸。

步骤 55
为了让它的形状变的更有趣,我需要把这个图层复制很多遍,并且在每一次的复制的同时都稍微增加一下它的大小,最简单的方法就是把这一步设置为一个动作,我把复制图层,增加它的大小的100.5%,和稍微增加它的亮度设置成为一个动作,然后大概按下25次开始键来形成星型爆炸的效果。这个是生成这个效果众多方法中最值得信赖的一种.这个方法是在突然灵光一闪的时候想到的。这种方法要比经常用的径向模糊/极坐标的方法要有趣的多。
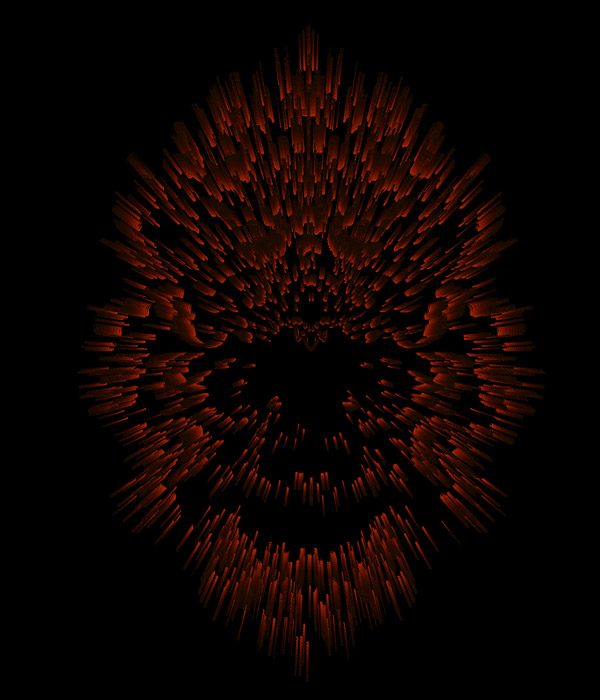
步骤56
我运用盖印图层把所有的图层复制到一个图层中(选择所有的图层,Ctrl + Alt + E),并且把他们复制和粘贴到主图层的背景图层之上。我稍微增加了一下它的大小,以至于它不会完全被覆盖,然后大致的与头部相结合。

步骤 57
在背景中增加一些有趣元素,我从一个新的图像中得到一些元素,这次图像得到的地址是Stock.xchng。接下来我设置了这个图像的黑场部分,因此只留下了一些较亮的部分,我稍微降低它的饱和度,并且把图层的混合模式设置为线性减淡。

步骤 58
然后我在图像的四周复制了一些这样不同的效果,以致于这些火花从头部的不同地方射出。我用一个很柔软的笔刷在图层蒙版上绘制来遮盖一些锋利的边缘,并且采用滤色混合模式来使图层变的更亮一些。我用图层调整的色彩平衡来给新的背景增加一些品红进行混合。

步骤 59
我已经对此图像开始产生厌倦,决定把它完成。因此在我做最后几步之前,我决定把自己的心态放平。我还在王冠相对空白的地方增加了一些头颅骨。然后随意打乱背景上发光的分布,这是无关紧要的。

步骤 60
最后把图层压缩是很重要的一步,不仅是为了节省空间。在图层文件夹中改变你的效果几乎是不可能的(更不用提的是消耗了大量的时间)。因为你最后做出来的效果或多或少跟你选择的图像有一定的关系。所以这就是我选择这个图像的原因。压缩和复制这个图像到新的文件中(这么做是为了更好的保存图像,以防万一不小心丢失了文件夹),首先我会放大图像来查看哪些细节需要修改,仿制图章工具和污点修复画笔工具都可以很快的解决像这样的小问题,比如像锯齿边缘这样的问题。在这种情况下,我需要做的很少。
接下来要说的就是亮度和颜色的修改,首先我使用自动色阶调整各个图像,减淡50%的颜色。这个有助于颜色的统一,减少一些黄色来稍微增加它的对比度。下一步开始混合,因此我增加了一个蒙版(30 1.0 .这个大小比较利于这个图像)。
然后我给整个图像增加了一个镜头模糊,设置模糊的值为30像素。如果你不喜欢镜头模糊的效果,你可以使用高斯模糊或方框模糊。然后我采用柔光模式和降低不透明度到30%.这样可以使整个画面看上去更柔和,增添一种虚幻的感觉,同时也增强了对比度。
然后用相同的方法增加一些柔和的高光。首先,复制图层,然后我运用镜头模糊,并且在这个时候采用线性减淡的混合模式和降低不透明度到15%。我不希望到处都是高光,因此我增加了一个空的蒙版,采用白色到透明的径向渐变 和柔软的笔刷来绘制。然后我增加一个白色的蒙版来得到我想要的光线。在这个例子上,我希望光线都能集中在眼睛和脸部的中心部位。
现在一切都很完美了,然后运用模糊蒙版来增加细节,为了制作一个网页的形式,我决定运用另一个模糊蒙版,但是确保它的半径为0.6像素,最大为1.

总结
所有的都已经做好了。我要说的也说完了,不管怎么样我希望这些是有意义的。祝大家愉快!















