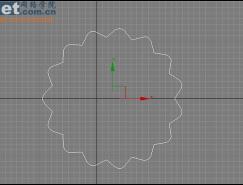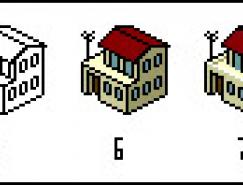(1)运行3DS MAX8.0后,选择创建面板中的 “几何体”按钮命令在标准几何体面板中选择“球体”命令将球体的半径设置为60段数为36然后在视图区中的顶视图中绘制一个球体,效果如图1所示。
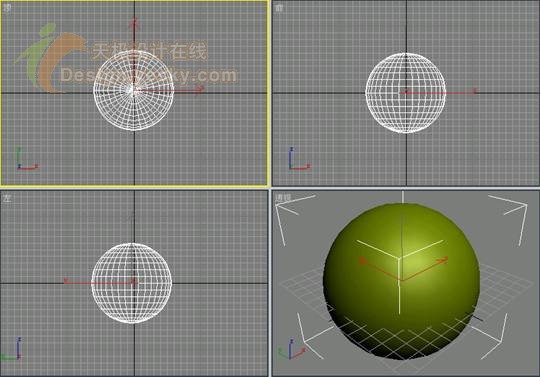
图1创建的球体模型图
(2)在顶视图中鼠标右键单击球体,会出现一个快捷菜单如图1.1所示,在该快捷菜单中选择“转换为”中的“转换NURBS曲面”命令。
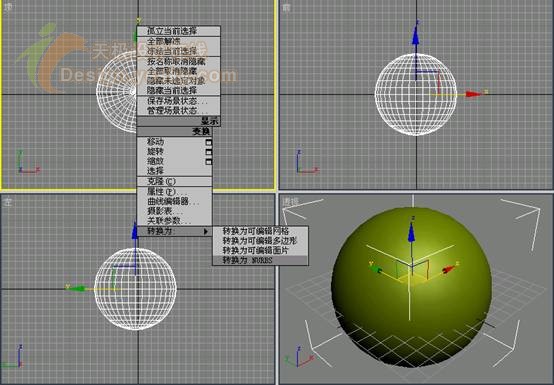
图1.1快捷菜单视图
(3)单击命令面板中的“NURBS曲面”选项前面的“加号”按钮,打开NUBRS曲面堆栈,选择该命令中的“CV曲面”命令,这时,球体的周围出现了黄色的经线和纬线组成的框线,并且在交叉点上有绿色的点,这些绿色的点被称为CV控制点,如图1.2所示。
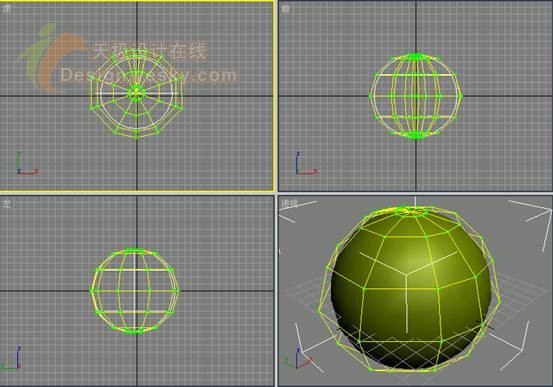
图1.2执行CV曲面命令后的模型图
(4)在CV卷展栏中单击“单个控制点”按钮,选择该按钮可以曲面上选择单个的控制点,在顶视图中单击球体的中心控制点,如图1.3所示。(选中中心点后可以在前视图中看到选择的是上面的点还是下面的点,如果选中了下面的点,则可以在顶视图中的球心点在单击鼠标的左键,便会出现上面的点,在3DS MAX中的选择的选择方式是,如果在同一位置上有两个或者以上的物体,则在单击鼠标的时候,它会按照由上到下的顺序,你每单击一下鼠标便会自动选择下一层的物体)
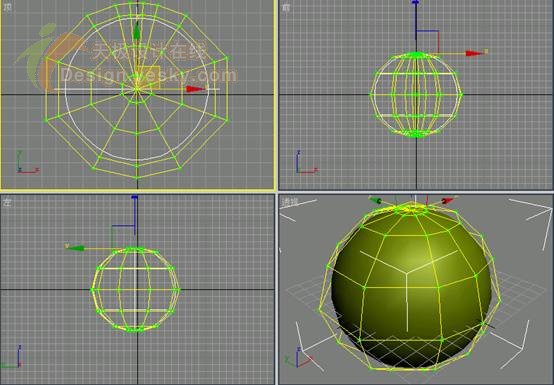
图1.3选择球体上面的控制点
(5)关闭CV卷展栏,打开软选择卷展栏,将该命令下的“软选择”和“影响相邻”命令激活该命令是对选择的控制点的编辑操作将会影响到与它相邻的点,在“衰减”命令栏中输入20(注意这个值越大,对影响相邻的程度也就越大),选择工具栏中的“选择移动”工具在前视图中对选择的中心点沿Y轴向下移动,这时在苹果的上端会出现一个向下的苹果顶坑,效果如图1.4所示。
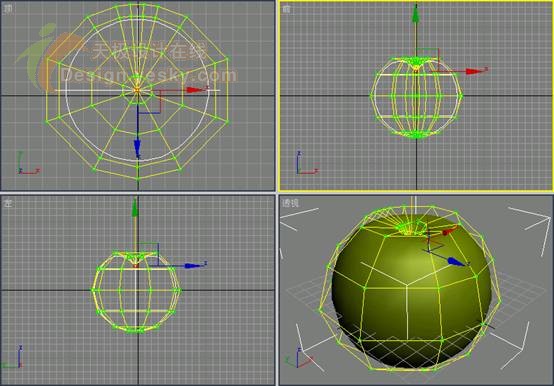
图1.4制作的苹果的顶坑效果
(6)在顶视图中球体的中心位置再次单击鼠标的左键选择球体下面的控制点,效果如图1.5所示。
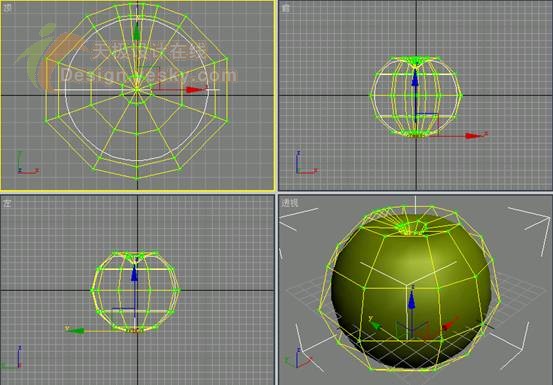
图1.5选择球体下面的控制点
(7)在前视图中沿Y轴向上移动鼠标,创建一个球体的向上凹进的苹果底坑,如图1.6所示。

图1.6制作的苹果底坑效果
(8)选择创建面板中的“几何体”按钮中标准几何体命令面板中的“球体”命令在顶视图的中心位置建立一个半径为7的球体,效果如图1.7所示。
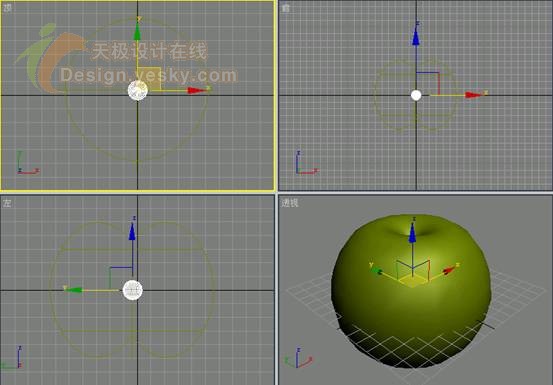
图1.7建立的第二个球体图
(9)单击“修改”命令面板,在修改器列表中选择“拉伸”命令,该命令可以将物体拉长并拉细,在该命令的参数卷展栏中的“拉伸”中输入6,拉伸轴选择Z轴,拉伸后的效果如图1.8所示。
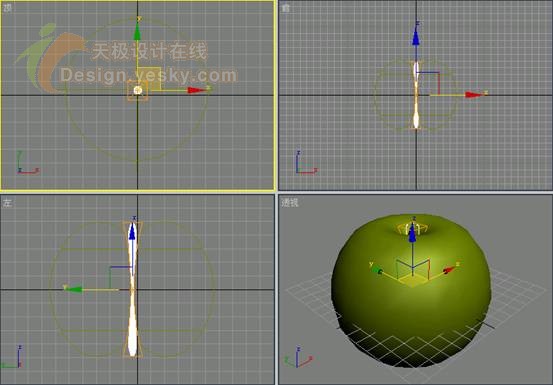
图1.8拉伸后的球体效果
(10)在前视图中将拉伸后的球体沿Y轴向上移动,用于将来制作苹果的叶柄,移动后的效果如图1.9所示。

图1.9移动后的效果图
(11)单击修改器列表右边的下拉箭头,在弹出的下拉列表中选择“弯曲”命令,在该命令的面板中将弯曲的角度的值设置为200,选择弯曲轴选项中的Z轴,将叶柄沿Z轴进行弯曲,弯曲后的效果如图2.0所示。
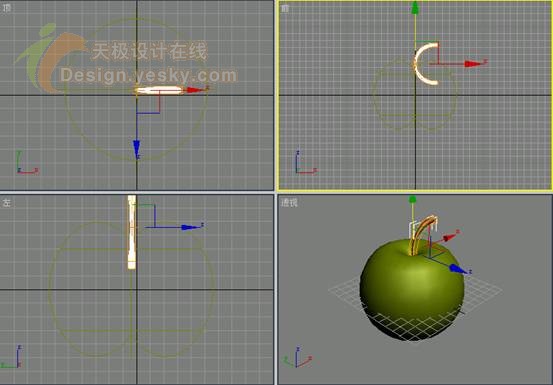
图2.0弯曲叶柄后的效果

↓↓↓
【白嫖福利 | 限时领取】
摹客超级版会员(价值1250元)解锁摹客协作、摹客RP、摹客DT所有功能。
公众号主页发送 “激活” 免费获取 激活码
↓↓↓
公众号主页发送 “字体” 获取 全套可商用字体包...
↓↓↓
公众号主页发送 “vi” 获取 500个著名品牌vi设计手册...