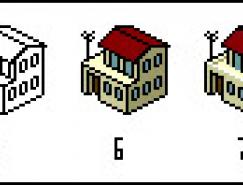本例中我们使用软件3DsMax9.0简体中文版制作几枝鲜花,从这个过程中学习三维建模。其它版本制作过程相同。首先看看完成的鲜花效果。如下图所示。
2、在平面上单击鼠标右键,在弹出的菜单中选择转换为/转换为可编辑多边形,这样我们就将平面变成了可编辑的多边形。
3、激活前视图,进入可编辑多边形的点的次物体层级中,先使用移动和缩放工具调整点如图所示的形状。
4、现在的花瓣形状还是平面,下面我们接着调整。在左视图中调整点的位置,选择中间两边的点,在左视图中向左下方拖动调整,在调整的时候最好对照着透视图边调边找感觉,注意线条要尽量的流畅,这一步很关键,需要花费很长时间,调整的时候最好是一个点一个点的调整,调整后的形状如下图所示。
5、在修改命令面板中,进入细分曲面选项中,在显示项下设置迭代次数为2,然后勾选使用NURMS细分,看一下效果,如下图所示。
6、在视图中观察一下模型的比例,如果模型比例不合适尽量多调几次。返回到物体层级中,在顶视图中使用选择并移动工具沿着Y轴向上移动花瓣,离开原点一段距离,注意千万不要太远,如下图所示。
7、下面我们来调整坐标轴,以使物体的轴心归零。单击层次命令面板,单击仅影响轴按钮,将坐标轴归零,即在屏幕下方的坐标轴窗口中都输入0,如下图所示。

2、在平面上单击鼠标右键,在弹出的菜单中选择转换为/转换为可编辑多边形,这样我们就将平面变成了可编辑的多边形。
3、激活前视图,进入可编辑多边形的点的次物体层级中,先使用移动和缩放工具调整点如图所示的形状。
4、现在的花瓣形状还是平面,下面我们接着调整。在左视图中调整点的位置,选择中间两边的点,在左视图中向左下方拖动调整,在调整的时候最好对照着透视图边调边找感觉,注意线条要尽量的流畅,这一步很关键,需要花费很长时间,调整的时候最好是一个点一个点的调整,调整后的形状如下图所示。
5、在修改命令面板中,进入细分曲面选项中,在显示项下设置迭代次数为2,然后勾选使用NURMS细分,看一下效果,如下图所示。
6、在视图中观察一下模型的比例,如果模型比例不合适尽量多调几次。返回到物体层级中,在顶视图中使用选择并移动工具沿着Y轴向上移动花瓣,离开原点一段距离,注意千万不要太远,如下图所示。
7、下面我们来调整坐标轴,以使物体的轴心归零。单击层次命令面板,单击仅影响轴按钮,将坐标轴归零,即在屏幕下方的坐标轴窗口中都输入0,如下图所示。
标签:立体鲜花