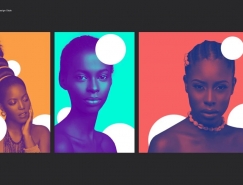在确认当前的选择区仍然是选择的状态的时候,执行选择-修改-收缩命令。这里我设置的数值为12,这个参数是不确定的,具体取决于你的像框的大小,输入你认为合适的数值。然后按DELETE键删除冗余的部分。
按CTRL+D取消选择。

下面我们在对像框进行变形处理,按CTRL+T后PS会自动打开自由变换命令,此时我们在按住键盘上的ALT键分别调节8个拖移点对像框进行变形处理

现在像框基本上就算是完成了,我们还需要去掉像框以外的背景。选择魔术棒工具在像框之外的任何地方点击下,你会看见整个图层的区域都被选中了。

在选中背景层副本图层,按DELETE键清除多余的背静。由于海豚是中照片之内跳出来的,在这里你发现海豚的尾巴还留在在了照片之外,为了达到真实的效果我们必须也要删掉它。按住CTRL+鼠标左键去点击像框图层,此时像框的象素区域被选中了。在用橡皮擦工具擦去背静层副本中的多出来的尾巴。

现在在隐藏的背景层上建立一个新的图层并填充白色(编辑―填充命令)。
我们接下来把用移动工具图象移动到中间位置来。
这个照片现在看上去还缺少立体感,现在为像框添加一个影子。在背景层副本上面建立一个新图层并用套锁工具制作出一个符合透视规律的多边形并用黑色填充,取消选择。设置填充后的图层的不透明度为50%,然后用高斯模糊命令模糊4个像素,最后在移动到合适的位置。

顺便提下有朋友做到这里的时候边框可能和上图有些不一样,这是因为我对边框用加深工具处理了一下,不然整个像框就显的薄了一点,立体感就会差一些。
最后还差的就是海豚的影子了,其实处理起来也是非常的简单。先把海豚的图层复制一份,放到边框的图层之上,然后用亮度/对比度命令将其调整成为纯黑色。接着用CTRL+T进行扭曲变形处理。

在把海豚的影子调整好以后在按CTRL+点击像框图层,用反选命令删除多余的影子,并把图层不透明度设置为30%左右。好了,看看最后的结果吧!


↓↓↓
【白嫖福利 | 限时领取】
摹客超级版会员(价值1250元)解锁摹客协作、摹客RP、摹客DT所有功能。
公众号主页发送 “激活” 免费获取 激活码
↓↓↓
公众号主页发送 “字体” 获取 全套可商用字体包...
↓↓↓
公众号主页发送 “vi” 获取 500个著名品牌vi设计手册...