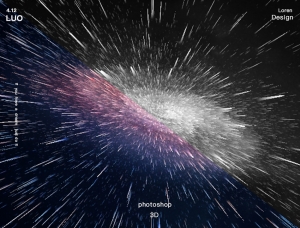最终效果  教程所用素材已经打包点击这里下载!
教程所用素材已经打包点击这里下载!
一、字体变形
首先打开ai,用文字工具写下“冰与火之歌”,这里用的字体是:汉仪铸字木头人W (字体见附件) 。
 选中字体,右键点击创建轮廓—>取消编组—>释放复合路径,将笔画进行拆分。
选中字体,右键点击创建轮廓—>取消编组—>释放复合路径,将笔画进行拆分。 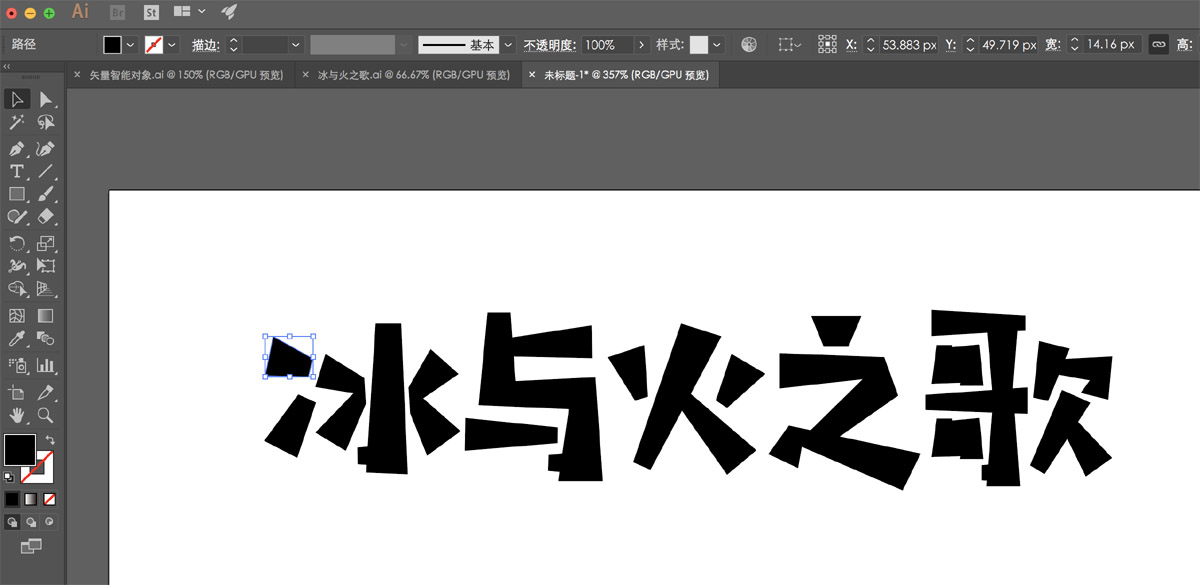 “歌”字出现了问题,按住鼠标左键框选“口”,然后右键选中“建立复合路径”。
“歌”字出现了问题,按住鼠标左键框选“口”,然后右键选中“建立复合路径”。 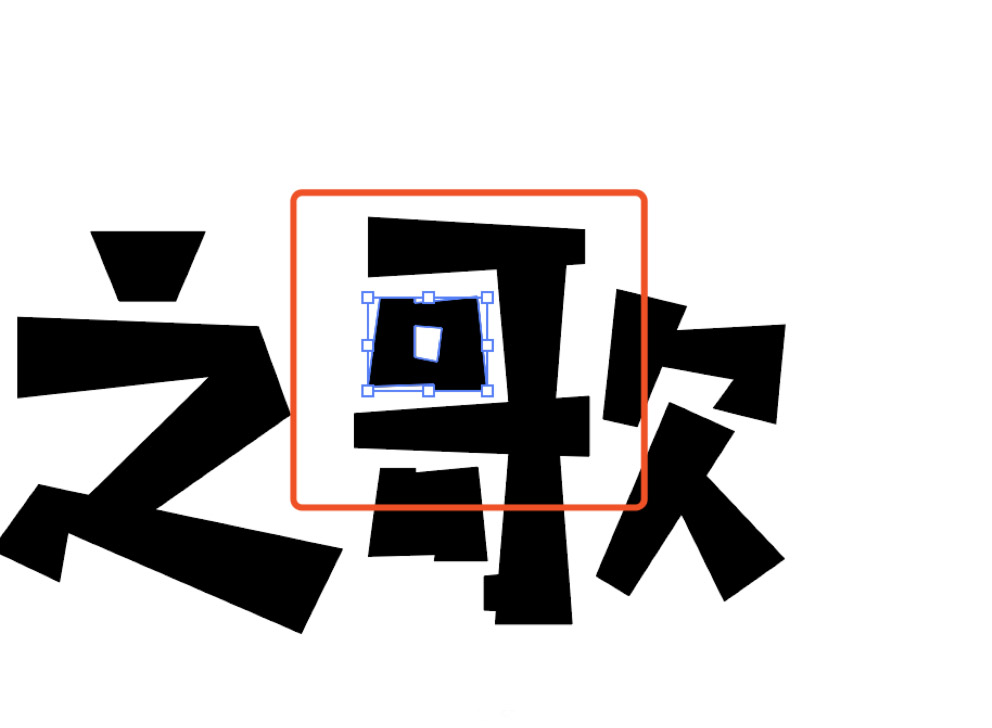 使用删除锚点工具,删掉多余的点。
使用删除锚点工具,删掉多余的点。
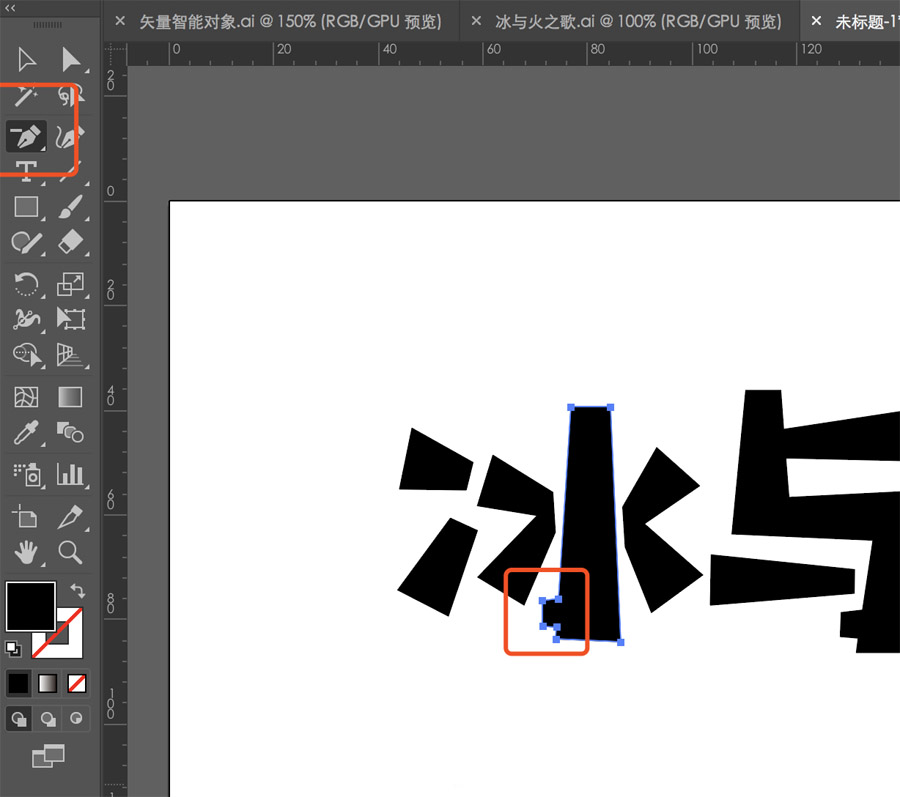
拆分开依然连在一起的笔画。 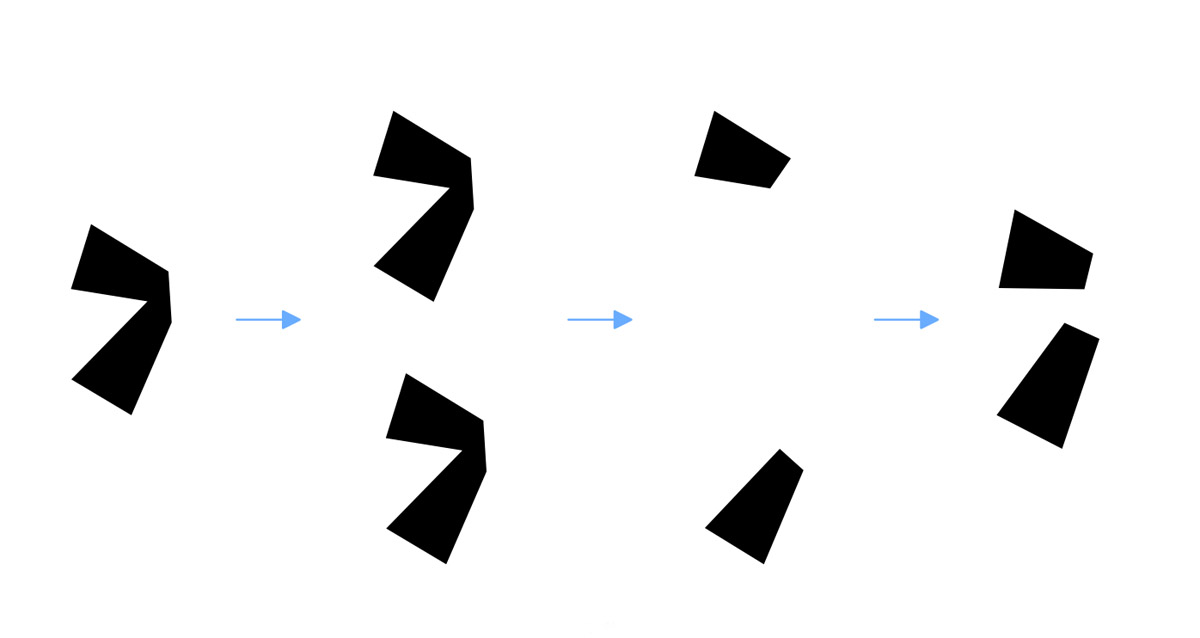 拆分完成后得到一堆笔画(当然也可以直接用钢笔将笔画勾出来)。
拆分完成后得到一堆笔画(当然也可以直接用钢笔将笔画勾出来)。 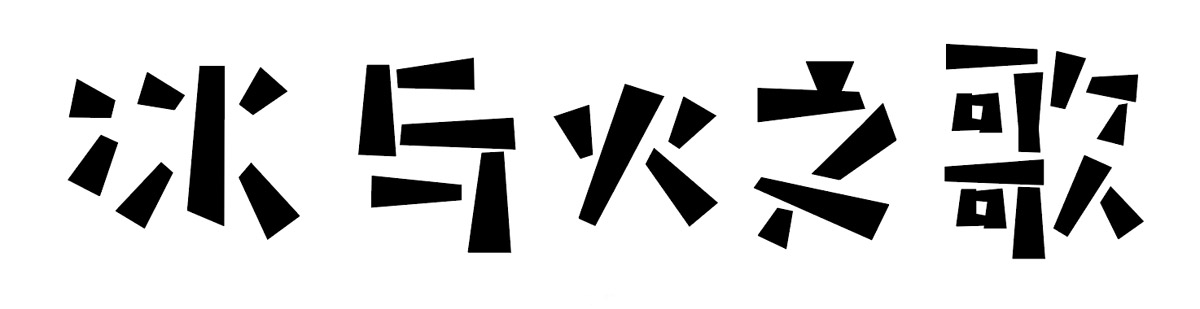 接下来打开ps,新建2400*1600画板,将AI里的笔画分别复制粘贴到ps里,重新排列笔画并改变颜色。
接下来打开ps,新建2400*1600画板,将AI里的笔画分别复制粘贴到ps里,重新排列笔画并改变颜色。  二、分笔画上色
二、分笔画上色
选中第一个笔画图层,快捷键ctrl+shift+n新建一个图层,右键创建剪贴蒙板。

 使用ps自带的圆扇形细硬毛刷,设置大小为50,对不透明度使用压力。
使用ps自带的圆扇形细硬毛刷,设置大小为50,对不透明度使用压力。 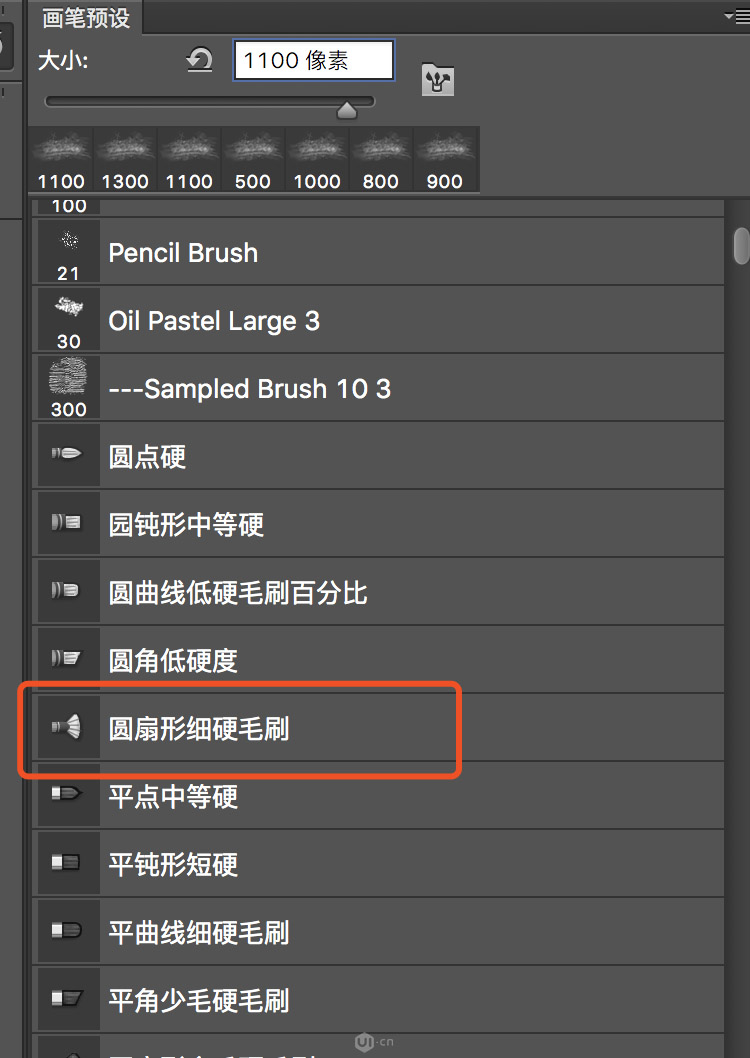
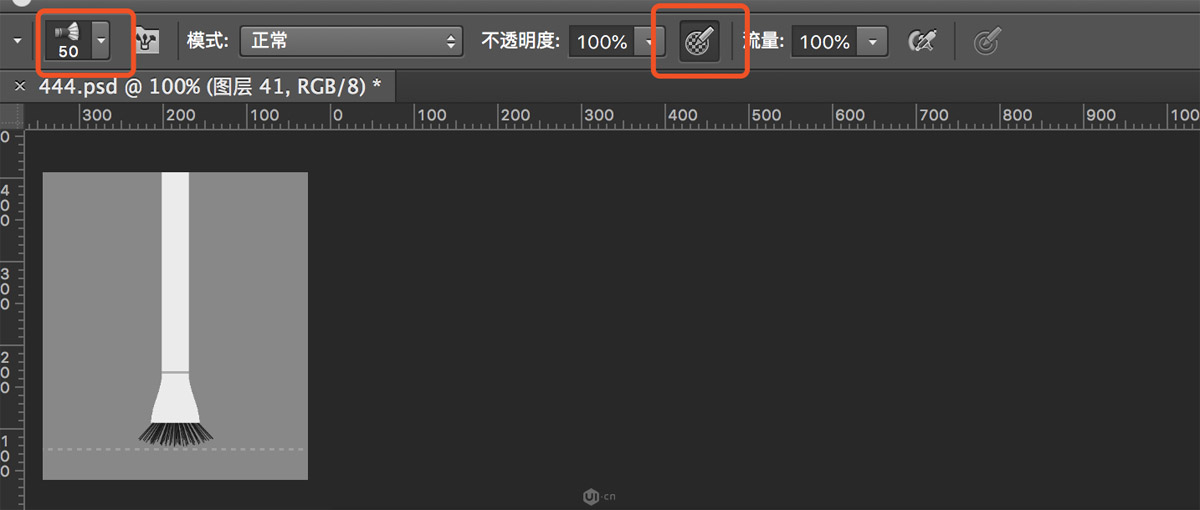 首先用颜色1顺着笔画的走向刷三四层左右,然后叠加颜色2,再叠加部分颜色3 (注意:这里使用的是手绘板,如果使用鼠标,记得把画笔不透明度和流量调成60%或者更小) 。
首先用颜色1顺着笔画的走向刷三四层左右,然后叠加颜色2,再叠加部分颜色3 (注意:这里使用的是手绘板,如果使用鼠标,记得把画笔不透明度和流量调成60%或者更小) 。 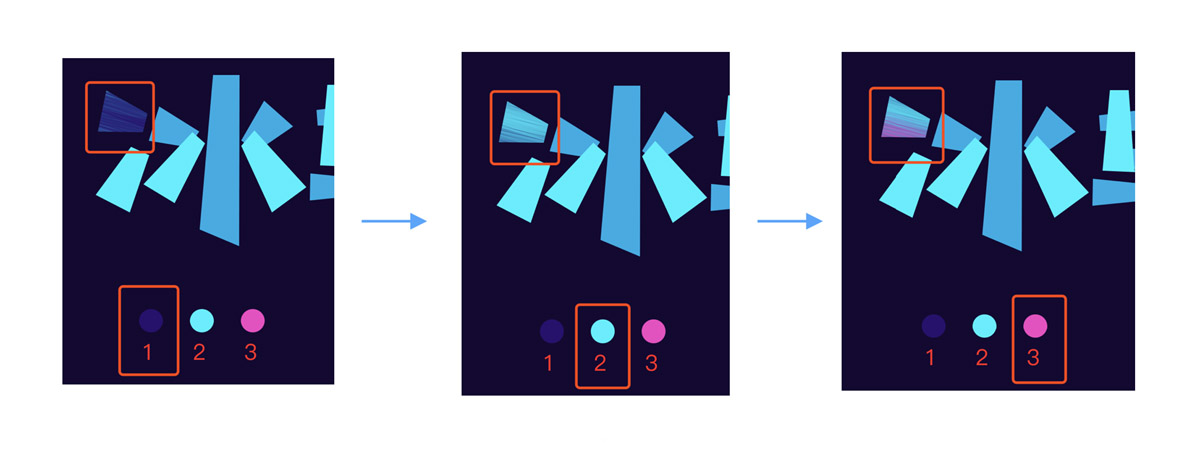 使用同样的上色方法给剩下的笔画上色,这里“火”的两点处和“歌”的一个口部分只叠加了颜色1和颜色3 (注意位于底层的笔画与上层笔画的关系,衔接处的颜色1要深些,颜色2浅些,制造出阴影的效果)。
使用同样的上色方法给剩下的笔画上色,这里“火”的两点处和“歌”的一个口部分只叠加了颜色1和颜色3 (注意位于底层的笔画与上层笔画的关系,衔接处的颜色1要深些,颜色2浅些,制造出阴影的效果)。 
三、给文字加轮廓
使用钢笔工具顺着字形勾一个轮廓出来,命名为“大轮廓”,再用钢笔工具勾一个小一点的轮廓,命名为“小轮廓”,分别用颜色4和颜色5上色。
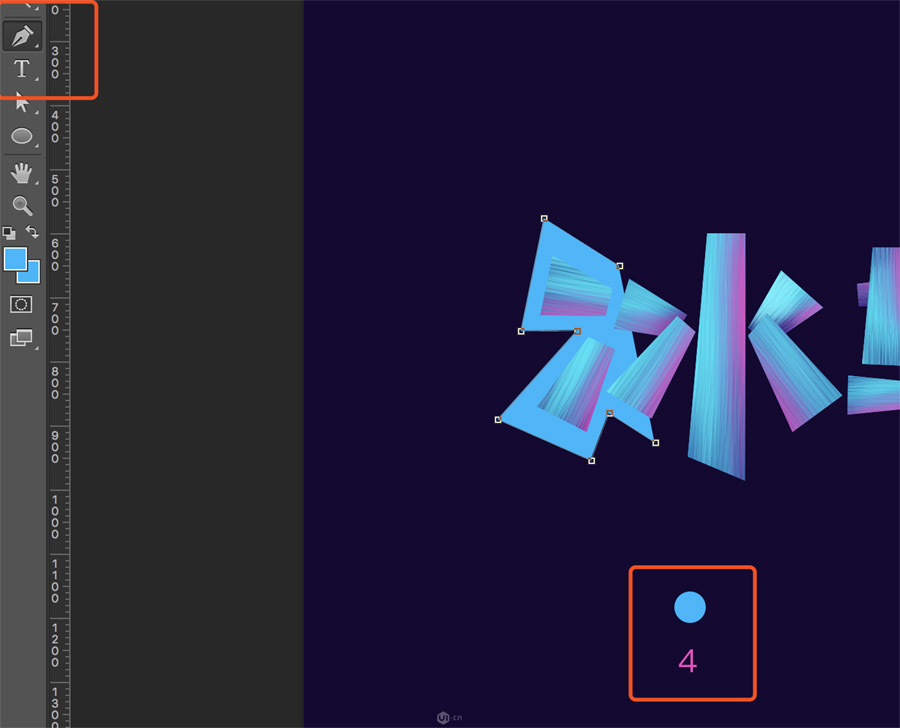
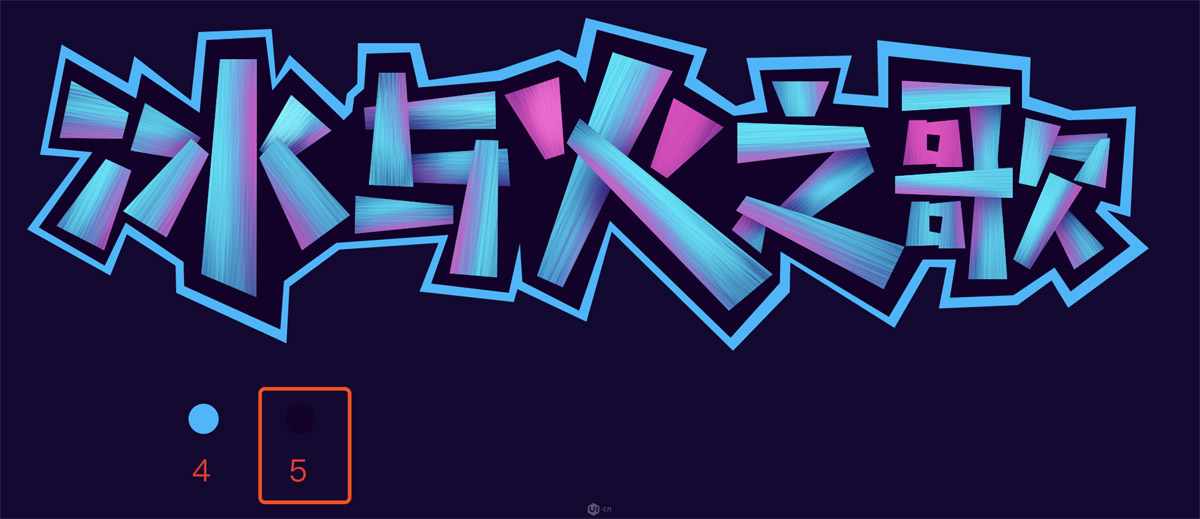

↓↓↓
【白嫖福利 | 限时领取】
摹客超级版会员(价值1250元)解锁摹客协作、摹客RP、摹客DT所有功能。
公众号主页发送 “激活” 免费获取 激活码
↓↓↓
公众号主页发送 “字体” 获取 全套可商用字体包...
↓↓↓
公众号主页发送 “vi” 获取 500个著名品牌vi设计手册...