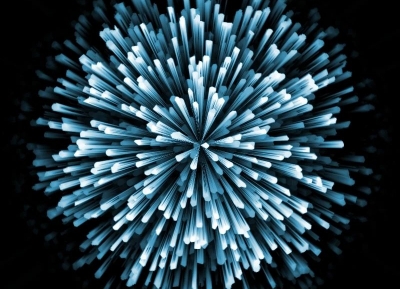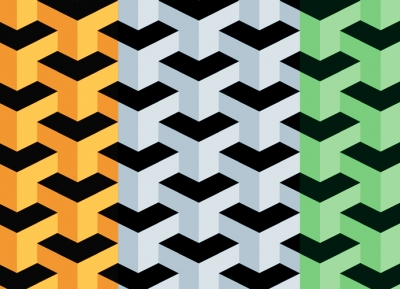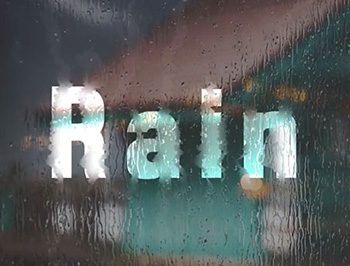12、激活图层面板上角的“锁定透明像素”按钮,锁定“图层2”中的透明像素,然后用“画笔工具”在变形后的图形上喷绘一些灰色,使其表现出明暗变化,效果如图10所示。

13、将除背景以外的所有图层合并为“图层2”,然后激活图层面板上的“锁定透明像素”按钮,锁定“图层2”的透明像素。
14、选择菜单栏中的“滤镜”“模糊”“高斯模糊”命令,设置模糊半径为1像素。新建图层3,将前景色设置为白色,单击工具箱中的“直线工具”,沿正方体的轮廓绘制如图11所示的直线。选择菜单栏中的“滤镜”“模糊”“高斯模糊”命令,设置模糊半径为1.5像素,画面效果如图12所示。


15、为正方体加上投影,最终效果如图13所示。

16、制作球体。新建图层。将其他图层隐藏。单击工具箱中的“椭圆选框工具”按钮,按住“Shift”键在画面中绘制如图14所示的圆形选区。

17、单击工具箱中的“渐变”按钮,打开“渐变编辑器”窗口,如图15所示设置渐变颜色。

18、将鼠标光标移动到选择区域的左上方按住左键向右下方拖拽鼠标,为选区填充渐变色,如图16所示,释放鼠标后效果如图17所示。


19、制作圆柱体。新建图层,将其他图层隐藏。选择工具箱中的“矩形选框工具”按钮,按住“Shift”键在画面中绘制如图18所示的矩形选区。


↓↓↓
【白嫖福利 | 限时领取】
摹客超级版会员(价值1250元)解锁摹客协作、摹客RP、摹客DT所有功能。
公众号主页发送 “激活” 免费获取 激活码
↓↓↓
公众号主页发送 “字体” 获取 全套可商用字体包...
↓↓↓
公众号主页发送 “vi” 获取 500个著名品牌vi设计手册...