(18)再用钢笔工具绘制路径,转化成选区,进行反选,去掉纹理多余的部分,得到下图所示效果。

图18
(19)还是在这一图层上用加深工具和减淡工具进行明暗调整,得到下图所示效果。
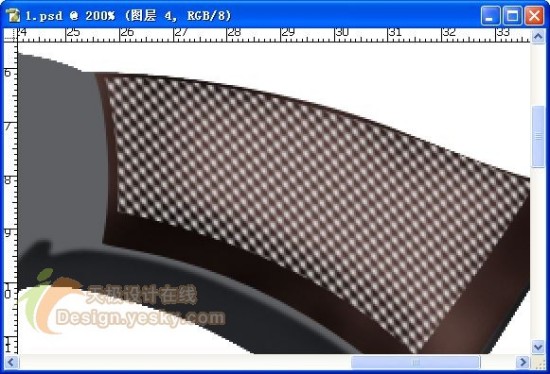
图19
(20)选择钢笔工具绘制如下图所示一条路径。

图20
(21)将其转化成为选区后,选择图层1为当前图层,根据前面的方法,用加深工具和减谈工具进行明暗调整,得到如下图所示效果。

图21
(22)选择“枪把”图层为当前图层,根据前面用到的方法进行时间调整,然后再选择“纹理”图层为当前图层,选择橡皮工具,并调整其流量为10%,进行擦拭。调整完毕后得到如下图所示效果。

图22
(23)根据前面的方法,画出枪把上的螺丝,如下图所示不再赘述。
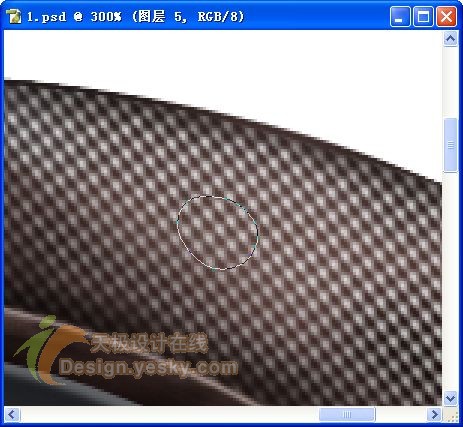

图23
(24)按快捷键【Ctrl+Shift+N】,新建图层,并将其放到最上面,然后将背景图层隐藏,按快捷键【Ctrl+Alt+Shift+E】,印盖可见图章,所有可见图层上的不透明部分都合并到了这一层上。

图24
到这里基本上就绘制完毕了,剩下的就是一些细节的处理和完善,调整整体的明暗与对比度,可以加个背景,做几颗子弹,就完成了最终的效果。

图25
标签:鼠绘





















