今天我来给大家介绍ps cs3的另一项重大调整,那就是clone sauce功能。复制图像的原始资料,这在之前的版本中都有,类似工具的有图章以及复原比刷。Clone sauce可以说是对这两个工具的补充,使你克隆你的图片的时候可以有更多的选择,更多的变化可能。接下去我们就通过一个实例来看一下这个功能具体是怎么回事。
首先,我们这里有一张鹦鹉图片(见图1),我们今天要做的是把这个鹦鹉变的和鬼魂一样半透明。

图1
我们先用新魔棒工具选出鹦鹉的形,(见图2)。

图2
然后我们从工具栏中选择复原笔刷,你用图章也可以用到clone sauce,不过这里我们用复原笔刷 比较适合。选择标准的复原笔刷 (图3),然后你可以在ps上方的选项栏里看到出现了一些新的选项(见图4)

图3

图4
首先source这里你可以选择sampled或者pattern,选sampled的话,在sample里有个下拉选项,这个是定义你要克隆的图片,current layer从当前层克隆, current&below是当前层和下面那层,all layers是所有图层。在sample旁边有个按钮,选择的话意思是忽略调整图层。如果你用了图层调色,不想复制的话就按这个。
在这里我们选择current layer当前层,因为我们只有一个图层,见图4。
选好后,我们来看看真正更新的东西,从面板里找到clone source的图标,点击会出现如下面板(见图5)。
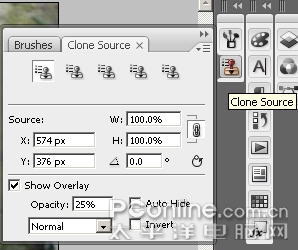
图5
首先看面板的最上方,有5个小图章,这5个小图章是给你存放克隆信息的的,比如现在默认的是选中第一个图章,下面什么字都没有写,说明这个图章未被使用。我就来试下,alt+鼠标左键选择一个图像区域,这个时候我们可以看到第一个图章的下面就出现了1.jpg,也就是复制图片的名称,你可以复制不同区域分别存在这5个小图章之中,这个功能可以让你随时切换你要复制的地方(见图6)。
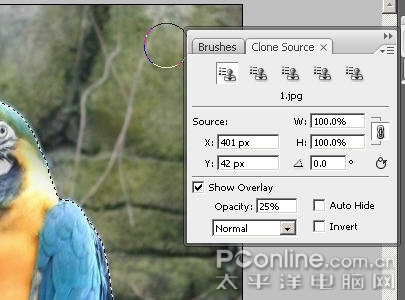
图6
然后看面板最下面有个show overlay,默认的是处于勾选状态,这个选项是让你看到你所克隆的那层,当你鼠标动的时候,你克隆的那层图片会整张一起跟着动。见图7
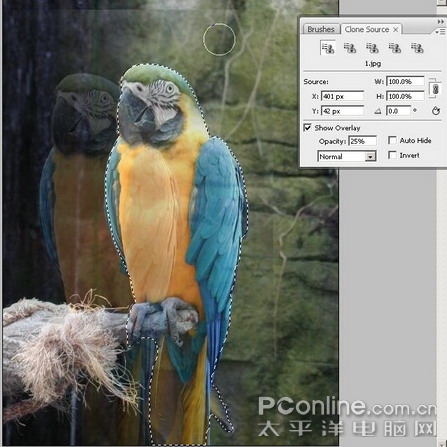
图7

↓↓↓
【白嫖福利 | 限时领取】
摹客超级版会员(价值1250元)解锁摹客协作、摹客RP、摹客DT所有功能。
公众号主页发送 “激活” 免费获取 激活码
↓↓↓
公众号主页发送 “字体” 获取 全套可商用字体包...
↓↓↓
公众号主页发送 “vi” 获取 500个著名品牌vi设计手册...





























