按照惯例,我们打开一张图片(见图1),这是一张再平淡不过的女孩图片。今天笔者决定个性一下,用新图层混合模式把这张图变的很波普。首先我们新应用图层样式添加一个solid层,选择蓝色(见图2-1.2-2)。

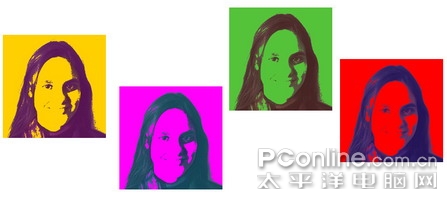
图1 原图及效果图
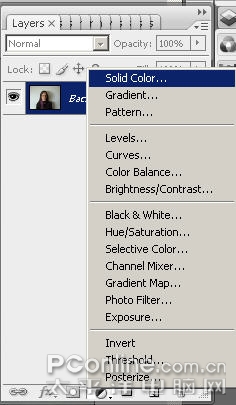
图2-1

图2-2
然后我们来看看图层混合模式,见图3
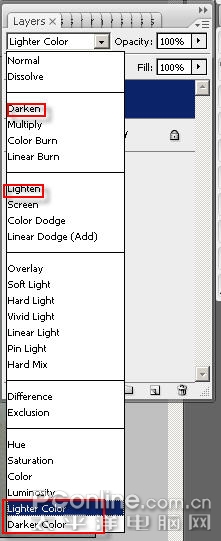
图3
我们可以看到除了现有的darken和lighten外,又新增了lighter color和darker color ,为了对比一下新旧的效果,先用lighten模式,我们可以看到整张图片覆盖了一层被提亮的蓝色(见图4)。而使用lighter color则出现图5的样子。
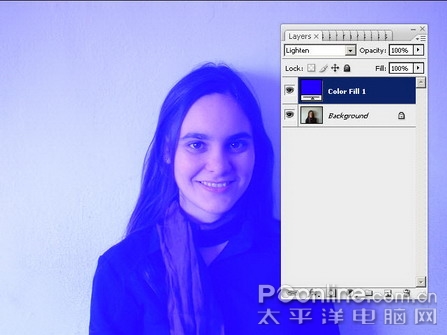
图4
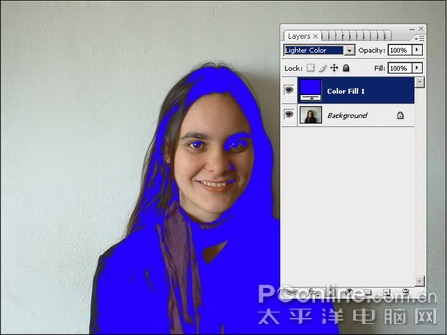
图5
你会发现新的lighter color并非作用于整张图片的,因为笔者用的是蓝色,所以会自动作用于蓝色通道下需要提亮的区域,放大照片可以看看大,蓝色的色块很粗糙,边边有燥点,见图6,这个时候我们只要调整一下填充的颜色,双击图层打开调色面板,不要使用RGB,而是lab,因为lighter color是根据你的明度来的,我们调整L的数值,见图7,我们可以看到原来的蓝色已经填充了女孩所有的衣服。

图6

↓↓↓
【白嫖福利 | 限时领取】
摹客超级版会员(价值1250元)解锁摹客协作、摹客RP、摹客DT所有功能。
公众号主页发送 “激活” 免费获取 激活码
↓↓↓
公众号主页发送 “字体” 获取 全套可商用字体包...
↓↓↓
公众号主页发送 “vi” 获取 500个著名品牌vi设计手册...





























