第二部分:实例练习
学习以上知识后,就涉及到实际应用问题了。
(PHOTOSHOP软件方面需要读者自己了解,这里就不赘述。)
画点什么呢?就画电脑桌上的一台剃须刀吧。
下面这个实例将带着你完成第一个手绘作品。
软件为:PHOTOSHOP CS
所用工具为:钢笔工具、多边形套索工具、加深、减淡、涂抹、模糊以及部分滤镜等。
从工具来看,鼠标手绘真的很简单。它不需要你面面俱到的掌握软件。
先看看完成效果:

制作步骤如下:
新建文件,大小自定,分辨率高点。命名为剃须刀。
1、绘制结构图
上面的结构图做法是:

用矩形选框工具画出选区后圆角化,描边。绘制刀头轮廓线。
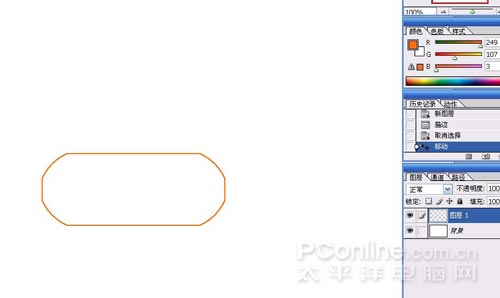
自由变换,按住CTRL键和鼠标左键拖拽如下图所示:
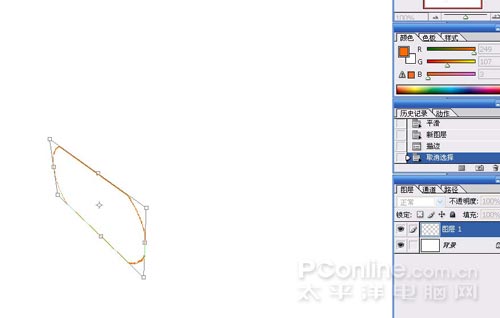

此时的图形已经表现出了透视效果。依据整体形态,绘制主框架。

用钢笔工具勾画出曲线部分:

在钢笔工具下右键---描边路径,在工具选择对话框中选择画笔。确定后,即可将设定好的画笔笔触描到当前路径上。
逐步刻画

用钢笔工具钩出物体主体部分,转换为选区:


新建图层,命名为:主体。用RGB值为:1.22.100的颜色填充(按ALT+BACKSPACE)

隐藏主体层,新建一图层,命名为“白”
根据物体的明暗和结构图,在交界比较明显的部位用钢笔工具钩出路径,转换为选区,并按下CTRL+ALT+D羽化一定像素(因为所设分辨率和图像大小不同,像素大小自定)。如果不羽化,边缘会很清晰,不自然。

用画笔工具设定好不透明度、主直径、硬度后,在该层上仔细添加白色。

在主体层上新建一层,命名白塑料。用钢笔工具钩出形状并转换为选区后用上面方法填充RGB值为:160.190.215的颜色。

双击该层,在图层样式中选择斜面和浮雕,选择内斜面,调整好深度、和大小,如图所示。

用加深和减淡工具在该层上涂出大体明暗。

新建图层,用钢笔工具画出刀头突出的部分线条。用像素较少、硬度较高的白色画笔描边路径。
然后用硬度和不透明度较低的橡皮擦工具擦掉多余和比较暗的部分。

剃须刀的雏形基本就出来了。

↓↓↓
【白嫖福利 | 限时领取】
摹客超级版会员(价值1250元)解锁摹客协作、摹客RP、摹客DT所有功能。
公众号主页发送 “激活” 免费获取 激活码
↓↓↓
公众号主页发送 “字体” 获取 全套可商用字体包...
↓↓↓
公众号主页发送 “vi” 获取 500个著名品牌vi设计手册...





























