2. 新建图层1,取名为头部底色,用钢笔工具大致钩出猫的脸部轮廓。(图1)
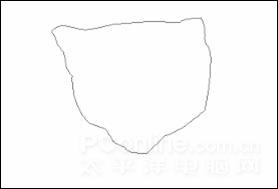
(图1)
3.将路径转化为选区,用浅褐色填充(图2)
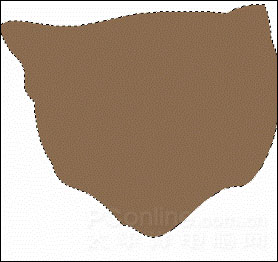
(图2)
4.利用加深和减淡工具,将猫头的大致轮廓描绘出来,白色部分可以用喷枪工具,然后用涂抹工具涂抹,使色块融和,柔化. (图3)
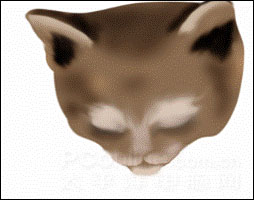
(图3)
5.利用Photoshop的杂点笔刷(图4)继续进行涂抹,使猫头看起来有毛的感觉. (图5)


(图4、5)
6.新建图层,取名为头部斑纹,利用喷枪工具将小猫头部的斑纹描绘出来,注意用涂抹工具仔细涂抹,使它和头部图层融合. (图6)

(图6)
7.将头部底色图层复制,并将复制图层的模式改为正片叠底,不透明度设为59% (图7)
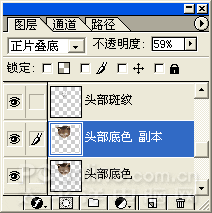
(图7)
8.选择该图层,执行滤镜-杂色-添加杂色,如图8所示
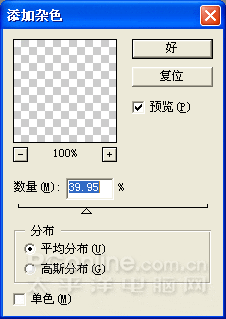
(图8)
9.利用图4所示的笔刷按小猫毛的生长方向进行涂抹,这样,就能感觉出一根根细细的软毛. (图9),完成后如图10.


(图9、10)
10.现在开始画小猫的眼睛,新建图层,取名为眼睛,用钢笔工具钩出小猫眼睛的轮廓(图11),转化为选区,用浅灰色填充 ( 图12) ,最后用加深和减淡工具修饰一下,加上眼珠和高光部分. ( 图13)
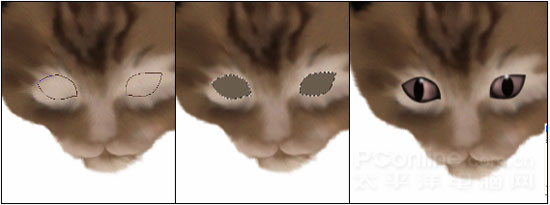
(图11、12、13)
11.猫眼睛就基本完成了,但是眼睛和猫头不是很协调,再利用涂抹工具将眼睛边缘修饰一下,使眼睛与脸可以融合起来. ( 图14和15)
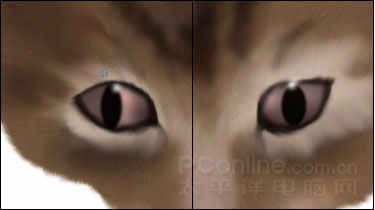
( 图14、15)
12.眼睛完成后,就该是鼻子了,新建图层,取名为鼻子,用喷枪工具将鼻子钩出来,配合涂抹工具,使鼻子看起来自然一点. ( 图16和17)
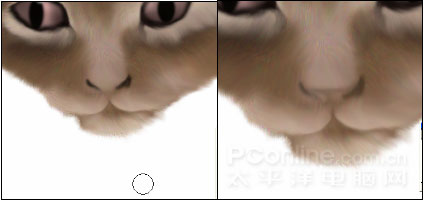
( 图16、17)
13.感觉小猫的毛不够真实,好象太整齐了,需要再修饰一下,新建图层,取名为毛,用钢笔工具在小猫脸部边缘和中间地带添加一些毛,使用喷枪将路径描边,(注意要调整动态画笔的渐隐值,图18,当然大小取决与毛的长度,需要自己慢慢调整).
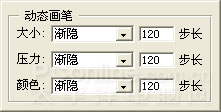
( 图18)
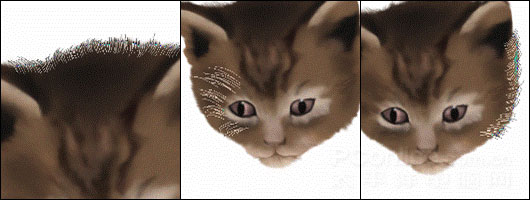
(图19、20、21)

↓↓↓
【白嫖福利 | 限时领取】
摹客超级版会员(价值1250元)解锁摹客协作、摹客RP、摹客DT所有功能。
公众号主页发送 “激活” 免费获取 激活码
↓↓↓
公众号主页发送 “字体” 获取 全套可商用字体包...
↓↓↓
公众号主页发送 “vi” 获取 500个著名品牌vi设计手册...





























