下面,我们来绘制掰开的橘子。
复制“橘子1”组,删除组中部分图层,如图5.2-24所示。

图5.2-24 复制组并删除部分图层的效果
新建图层,设置前景色和背景色分别为黑色和白色,用“渐变工具”(快捷键G)创建如图5.2-25所示渐变图形。
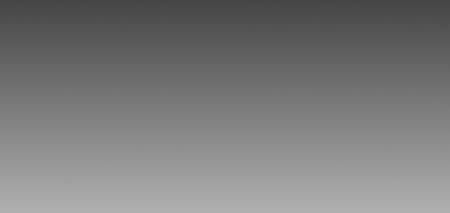
图5.2-25 绘制渐变图形
执行菜单栏上的“滤镜→渲染→分层云彩”命令,得到图5.2-26所示效果。
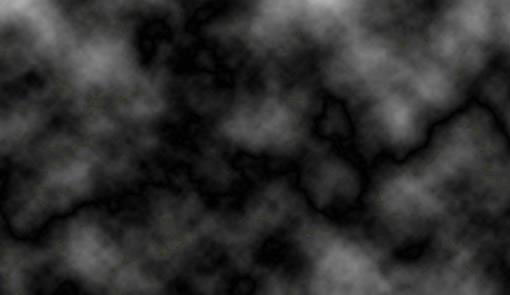
图5.2-26 渐变图形执行“分层云彩”滤镜命令后的效果
执行菜单栏上的“图像→调整→色阶”命令或按下键盘上的Ctrl+L组合键打开色阶对话框,按图5.2-27所示调整色阶。

图5.2-27 调整色阶
调整色阶后的图形对比度很高,用“魔棒工具”(快捷键W)选择颜色较浅的区域,删除多余的部分,只留下一条贯穿花布左右的不规则曲线。
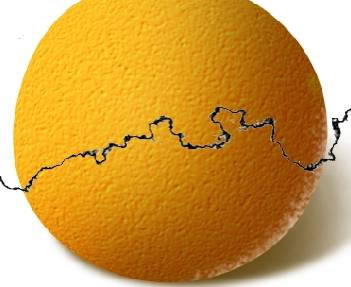
图5.2-28 用“魔棒工具”处理后得到的曲线图形
按下键盘上的Ctrl+T组合键,自由变换该曲线图形,将曲线纵向收缩,回车确认。选择“魔棒工具”,用鼠标左键单击图层上部空白部分,得到一个含有该曲线形状的选区(图5.2-29)。

图5.2-29 含有曲线的选区
删掉含有曲线图形的图层。确认“魔棒工具”仍被选取,右击文档窗口,在快捷菜单中选择“建立工作路径”命令,转换选区为矢量路径(图5.2-30)。

图5.2-30 将选区转换为路径
选择“直接选择工具”(快捷键P,白箭头),选择路径中不需要部分的节点,按下键盘上的Delete键删除部分路径,然后拖拽曲线路径的节点使其成为一个封闭的曲线路径,如图5.2-31所示。
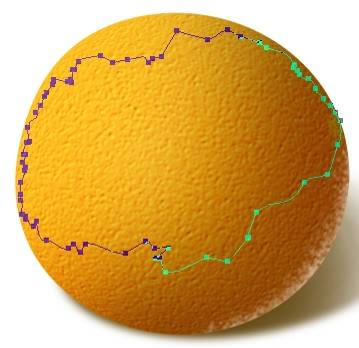
图5.2-31 用“直接选择工具”修改的封闭曲线路径
确认“直接选择工具”被选取,右击文档窗口,在快捷菜单中选择“建立选区”命令,“羽化半径”为0。在各个图层上按下键盘上的Delete键删除选区内的部分,再按下键盘上的Shift+Ctrl+I组合键将选区反向选择,用“橡皮擦工具”擦掉各层上半部分(图5.2-32)。
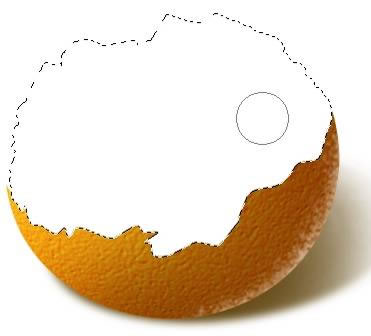
图5.2-32 在各个图层删除多余的部分

↓↓↓
【白嫖福利 | 限时领取】
摹客超级版会员(价值1250元)解锁摹客协作、摹客RP、摹客DT所有功能。
公众号主页发送 “激活” 免费获取 激活码
↓↓↓
公众号主页发送 “字体” 获取 全套可商用字体包...
↓↓↓
公众号主页发送 “vi” 获取 500个著名品牌vi设计手册...





























