在“橘子瓣”层上新建图层,用“画笔工具”在“橘子瓣”图形位置上涂抹RGB值分别为251、233、187的颜色。按下键盘上的Ctrl键不放,用鼠标左键单击“橘子瓣”层在图层调板上的缩略图,将其外缘作为选区载入,变换正选和反选来用硬度和不透明度较低的“橡皮擦工具”修改图形(图5.2-51)。
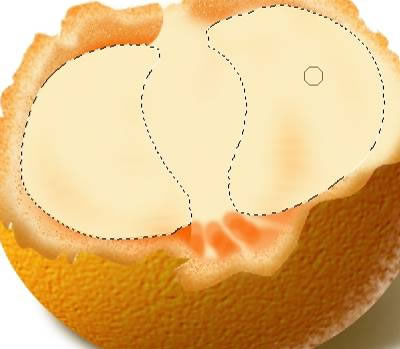
图5.2-51 用“橡皮擦工具”修改图形

图5.2-52 “橡皮擦工具”修改图形后的效果
选择“橘子瓣”层,按下键盘上的Ctrl+B组合键调整图层的色彩平衡(图5.2-53)。

图5.2-53 调整“橘子瓣”层的色彩平衡

图5.2-54 调整“橘子瓣”层的色彩平衡后的效果
选择“涂抹工具”(快捷键R),在选项栏上设置涂抹工具的强度为20%,用鼠标右键在文档窗口单击,设置涂抹工具的笔触如图5.2-55所示。
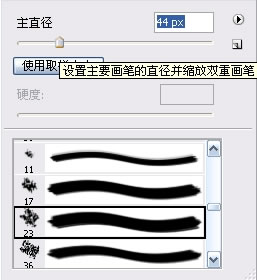
图5.2-55 设置“涂抹工具”的笔触形态
用“涂抹工具”涂抹“橘子皮”层的边缘,使其自然,如图5.2-56所示。
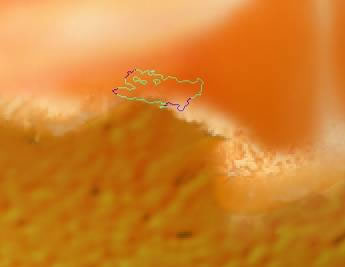
图5.2-56 涂抹“橘子皮”层的边缘
为了方便编辑,我们将组成“橘子瓣”图形的几个图层编组到一个“智能图层”中――按下键盘上的Ctrl不放,用鼠标左键单击这几个图层在图层调板上的缩略图,同时选取这几个图层。右击其中一个图层缩略图右侧名称部分,在弹出的菜单中选择“编组到新建智能对象图层中”命令,命名智能图层为“橘子瓣”。
用鼠标左键双击该智能图层,弹出一个新的文档窗口,这个窗口中只包含该智能图层中的图层和通道等信息,如图5.2-57所示。

图5.2-57 打开智能图层窗口的效果
小提示:“智能图层”是Photoshop cs2中新增的功能,通过建立智能图层,我们可以很方便地对一组图层进行同时移动、缩放等操作,或象一个图层一样为“智能图层”添加图层样式、改变不透明度、更改图层混合模式。
在智能图层的通道调板中新建一个通道,填充白色,如图5.2-58所示。

图5.2-58 为智能图层新建一个通道

↓↓↓
【白嫖福利 | 限时领取】
摹客超级版会员(价值1250元)解锁摹客协作、摹客RP、摹客DT所有功能。
公众号主页发送 “激活” 免费获取 激活码
↓↓↓
公众号主页发送 “字体” 获取 全套可商用字体包...
↓↓↓
公众号主页发送 “vi” 获取 500个著名品牌vi设计手册...





























