新建图层,填充RGB值分别为254、243、223的颜色,如图5.2-33所示。
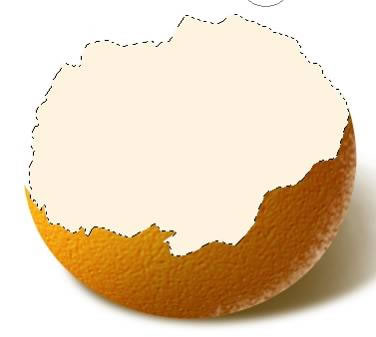
图5.2-33 在选区内填充颜色
设置前景色为上步填充的颜色,背景色为RGB值分别230、150、20的“桔黄色”。执行菜单栏上的“滤镜→画笔描边→喷溅”命令,设置“喷溅”对话框如图5.2-34所示。
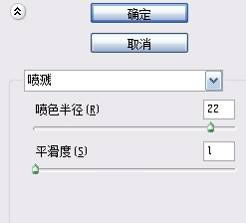
图5.2-34 “喷溅”对话框的设置
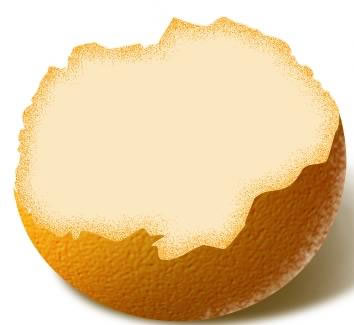
图5.2-35 执行“喷溅”命令后的效果
按下键盘上的Ctrl键不放,用鼠标左键单击该层在图层调板上的缩略图,使其图形外缘作为选区载入。执行菜单栏上的“选择→变换选区”命令,将选区缩小,如图5.2-36所示。
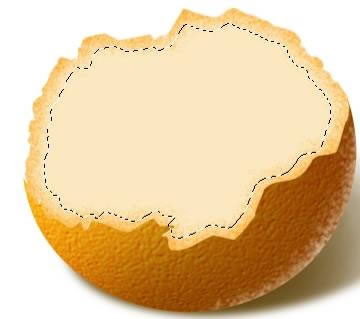
图5.2-36 缩小选区的效果
按下键盘上的Ctrl+J复制选区内的图形到新图层,用“加深/减淡工具”修改图形到图5.2-37所示效果。

图5.2-37 新图层用“加深/减淡工具”修改后的效果
执行菜单栏上的“滤镜→画笔描边→喷溅”命令,按图5.2-38所示方式设置对话框。
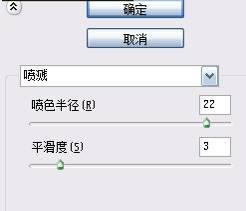
图5.2-38 复制图层的“喷溅”命令设置

图5.2-39 复制图层的“喷溅”效果
在通道调板上新建一个通道,填充白色(图5.2-40)。

图5.2-40 新建一个通道Alpha2
设置前景色和背景色颜色分别为黑色和白色,执行菜单栏上的“滤镜→纹理→染色玻璃”命令,按图5.2-41所示方式设置。
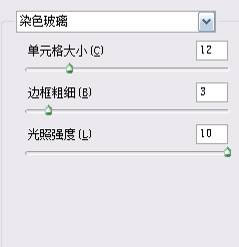
图5.2-41 “染色玻璃”命令的设置
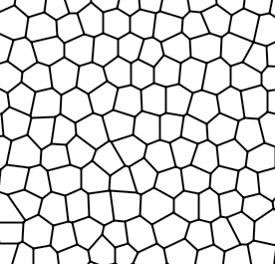
图5.2-42 执行“染色玻璃”后的通道效果

↓↓↓
【白嫖福利 | 限时领取】
摹客超级版会员(价值1250元)解锁摹客协作、摹客RP、摹客DT所有功能。
公众号主页发送 “激活” 免费获取 激活码
↓↓↓
公众号主页发送 “字体” 获取 全套可商用字体包...
↓↓↓
公众号主页发送 “vi” 获取 500个著名品牌vi设计手册...





























