本教程介绍制作水泡的方法非常特别。主要是利用蒙版和选区等来制作,方法非常简单,效果也相当不错。制作的时候注意好图层的顺序,和蒙版选区的调用等。
最终效果
最终效果
 |
| 1、先用椭圆选框工具,画个黑色的圆得到图层,点图层1眼睛使其隐蔽。再新建图层2,载入图层1选区,执行反向(Ctrl + Shift + I),填充一种颜色(随意)。如图。 |
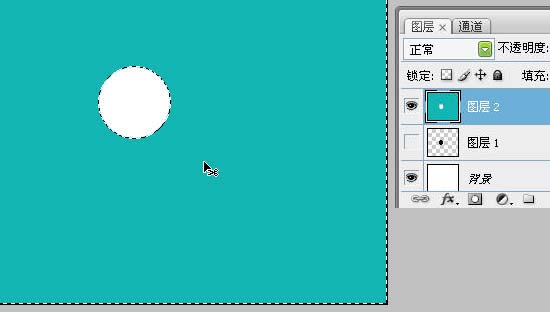 |
| 2、选图层2进行高斯模糊(值可跟据球体大小而为 9)如图。 |
 |
| 3、再载入图层1选区,在图层2上添加蒙版。如图。 |
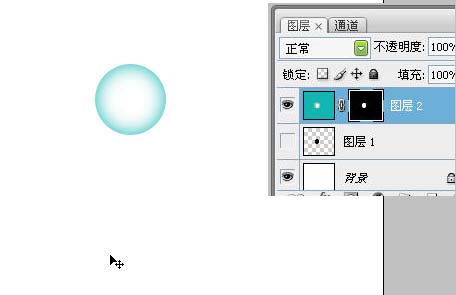 |
| 4、在图层上取消图层与蒙版的链接,单击图层缩图,再用移动工具向下移动,效果如图。 |
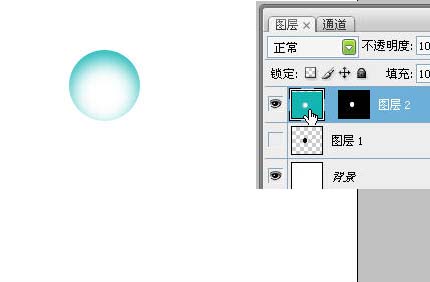 |
| 5、再次载入图层1选区,然后新建图层3,填充一种颜色(与图层2一样)。将其执行高斯模糊,然后移到球体的下方,如图。 |
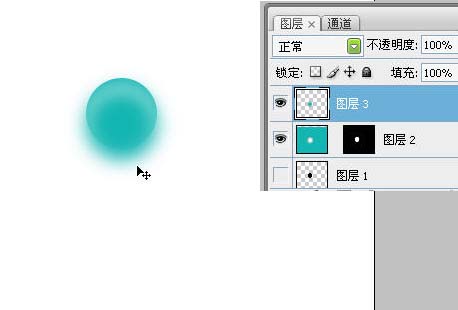 |
| 6、再次载入图层1选区,图层3上执行菜单―图层蒙版〉隐藏选区命令,得到球体阴影,如图。 |
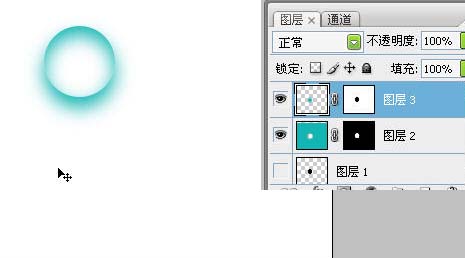 |
| 7、新建图4,然后载入图层1选区,填充颜色为白色,如图。 |
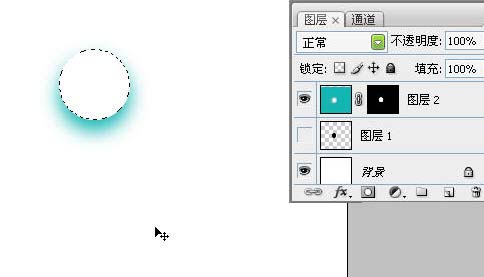 |
| 8、把图4执行高斯模糊,再将其缩小,移到球体的下方,行成高光。如图。 |
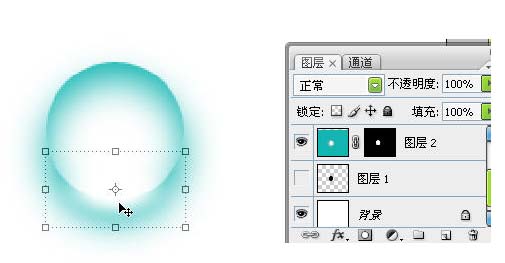 |
| 9、复制图4,生成图层4副本,将其缩小后执行高斯模糊后(值可跟据球体大小而为 2)移到球体的顶部,再将混合模式设为叠加。效果如图。 |
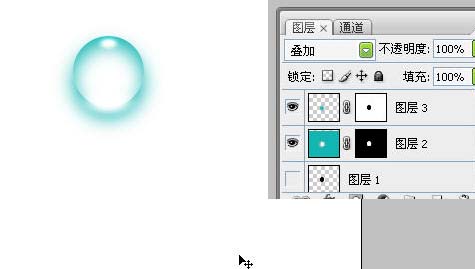 |
| 10、将图层4副本复制两次(逐步约为缩小,使其更亮)。玻璃透明球体作成了!!! 11、作成后再用滤镜〉波浪〉命令,设置参数如图(或用切变)。多复制几个球体,这样就形成不同大小,形状不同的球体了,再用色相调整出不同颜色。 |
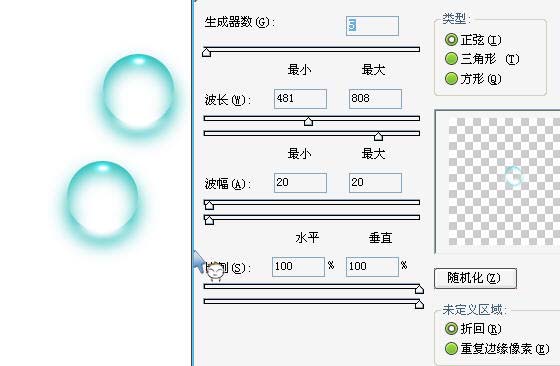 |

扫码关注公众号 获取更多设计资源...
↓↓↓
【白嫖福利 | 限时领取】
摹客超级版会员(价值1250元)解锁摹客协作、摹客RP、摹客DT所有功能。
公众号主页发送 “激活” 免费获取 激活码
↓↓↓
公众号主页发送 “字体” 获取 全套可商用字体包...
↓↓↓
公众号主页发送 “vi” 获取 500个著名品牌vi设计手册...
↓↓↓
【白嫖福利 | 限时领取】
摹客超级版会员(价值1250元)解锁摹客协作、摹客RP、摹客DT所有功能。
公众号主页发送 “激活” 免费获取 激活码
↓↓↓
公众号主页发送 “字体” 获取 全套可商用字体包...
↓↓↓
公众号主页发送 “vi” 获取 500个著名品牌vi设计手册...
标签:彩色透明水泡





















