本教程详解教程PS中如何制作逼真的3D火柴盒。制作的时候要把握好透视。作者制作的非常细致,从大的盒子到细小的火柴都制作的很精细。不过有点参数设置是英文的需要自己对照中文。 最终效果 |
 |
| 1、新建一个宽度525像素高度750像素的空白文档,分辨率设置为300 dpi。接着新建一个层并命名为“材质”,填充纯白色。添加一个调整图层,设置如下:混合模式正常,透明度60%,图案样式为木炭皱纹纸(在灰度纸纹理中)。 |
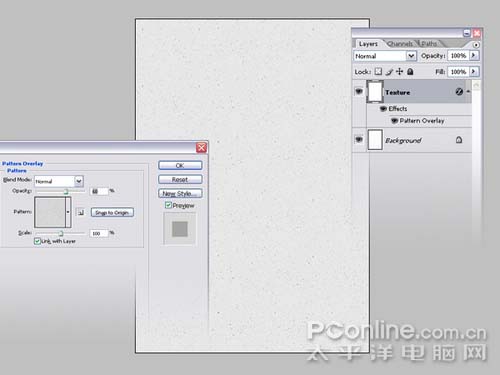 |
| 2、新建一个图层命名为“边缘”,为它增加一个“描边”图层样式:大小为10像素,位置是内部,色彩为白色。接下来我们需要把这个带样式的图层,要完成这个步骤,要先新建一个图层,把描边图层和新建图层都选择上,使用CTRL+E合拼图层命令。然后把这个图层的混合模式改为正片叠底。 现在使用魔术棒工具点击黑色的区域,因为正片叠底的缘故,现在可以选出一个新的区域,填充颜色“baa36d”,命名图层为“颜色”。暂时把“颜色”图层隐藏起来,我们迟点才用到。现在回到“边缘”图层,使用选择>修改>收缩,收缩5像素后按“DELETE”键删除。再次收缩10像素,使用黑色填充选区。再次收缩2像素和删除。现在火柴盒边已经基本完成。返回到“颜色“图层,设置为可见,混合模式设置为”线性加深“。 |
 |
| 3、新建一个图层,使用矩形工具建立一个区域并填充黑色。在画面中央增加一条垂直辅助线。使用椭圆选择工具,按住“alt“键从辅助线开始创建选区(如图),然后删除部分黑色。在同一层上再建两个黑色的矩形(如图,分别是底部和偏下位置的黑线)。 |
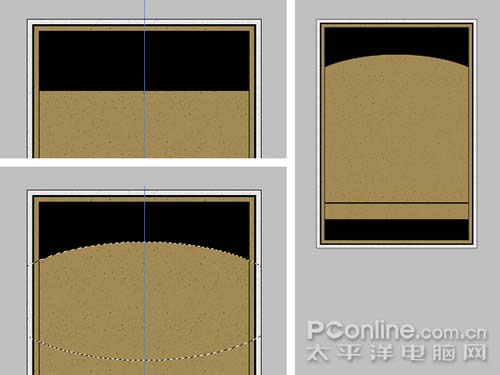 |
| 4、使用文字工具添加适合的文字,记得选择你喜欢的字体样式。为使文字符合画面,可以在编辑>自由变换>扭曲来进行变形。 |
 |
| 5、因为这个火柴盒的牌子是“PHOTOSHOP”,因此我们将使用PS工具栏上的钢笔工具图标作为封面。你可以跟从以下步骤,或者直接下载文件而跳过接下来的步骤。点此下载该文件:pentool.png。 使用PrintScreen按键截取整个屏幕,在PHOTOSHOP中新建一个空白文档,选择编辑>粘贴。放大1600%查看PS工具栏位置,靠近看钢笔工具的图标。 接着使用ALT+PRINTSCREEN组合键对工作窗口进行截图,同样在PS中新建空白文档并粘贴。使用图像>调整>色阶对图像的对比度进行调整。使用魔术棒或者选区工具清理钢笔图案的背景(抠图)。然后把抠出的钢笔图案复制到火柴盒面设计文档上。觉得满意后,合并所有可见图层,保存为“design.jpg”。 |
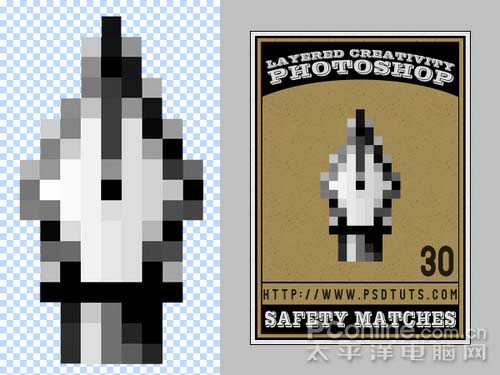 |
| 6、新建一个宽度35像素高度42像素的文档,分辨率为300dpi。使用CTRL+A选择整张画布,在四边和中央如图添加辅助线,使用CTRL+D删除选区。 设置前景色为#551100,使用多边形工具画一个6边形。以十字形辅助线为中心,使六边形左右两端顶住画布两侧,并命名为“六边形”。 |
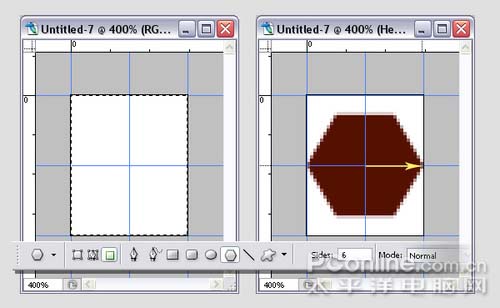 |
| 7、编辑>画布大小,把长和宽度都扩展为原来的200%。复制“六边形”图层。沿着中央的垂直辅助线向上移动六边形到另一条平行辅助线。重复这个步骤向下生成多一个六边形。合并两个新做的图层,并命名为“六边形2”。 |
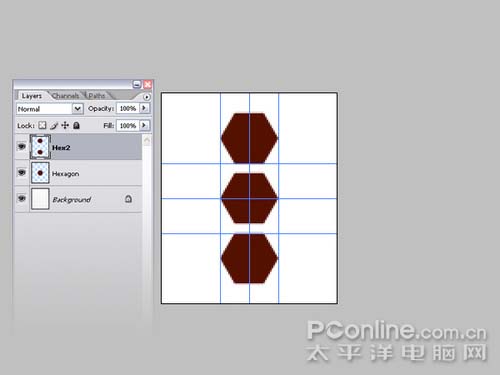 |

↓↓↓
【白嫖福利 | 限时领取】
摹客超级版会员(价值1250元)解锁摹客协作、摹客RP、摹客DT所有功能。
公众号主页发送 “激活” 免费获取 激活码
↓↓↓
公众号主页发送 “字体” 获取 全套可商用字体包...
↓↓↓
公众号主页发送 “vi” 获取 500个著名品牌vi设计手册...





















