完成图
开始制作:
新建图层,画出苹果的形状,不用太圆,苹果本来就是不规则的。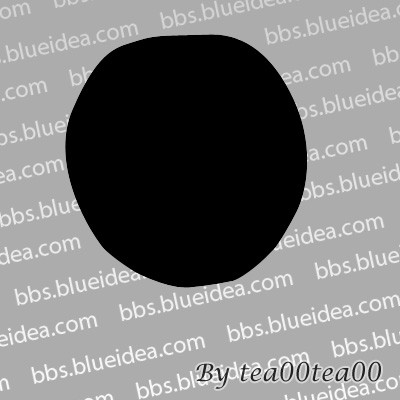
设置图层样式里的渐变,如图: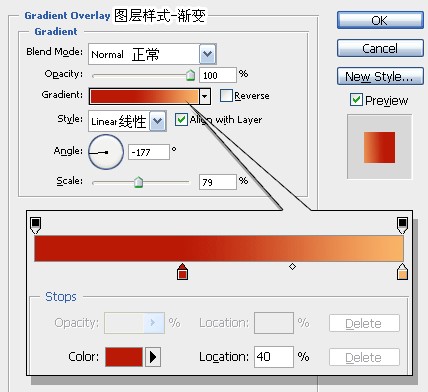
画完效果如下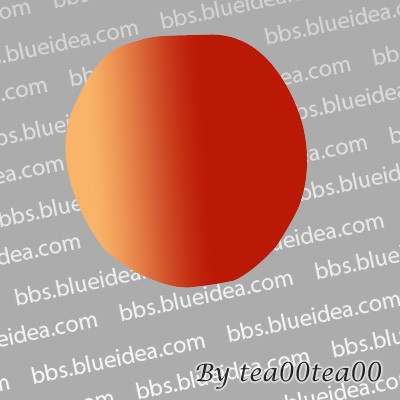
ctrl+j复制图层。去掉所有图层样式,重新设置。先设置一下图层透明度,下面一个下拉框设置为0%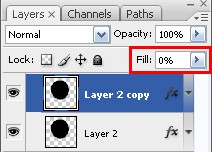
然后设置图层样式里的渐变,注意:设置完先不要按“保存”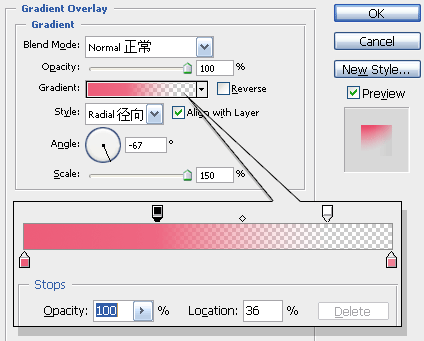
图层样式的对话框先不要关,放在旁边,直接在图上用鼠标拖动渐变位置。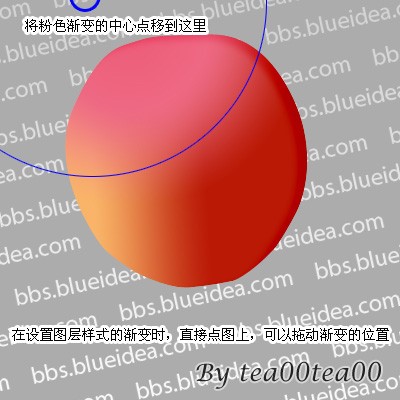
ctrl+j复制图层。去掉所有图层样式,重新设置。先设置一下图层透明度,下面一个下拉框设置为0%,
然后设置图层样式里的内阴影。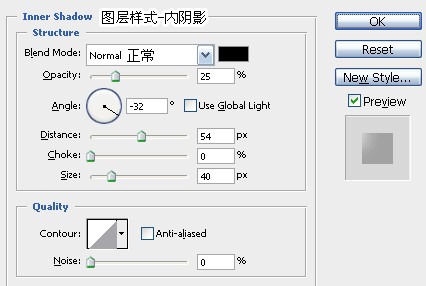
效果如下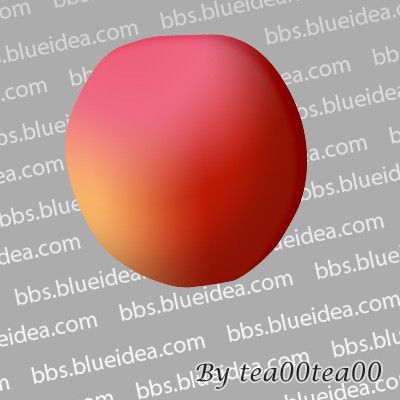
ctrl+j复制图层。去掉所有图层样式,重新设置。先设置一下图层透明度,下面一个下拉框设置为0%,
然后设置图层样式里的渐变,注意:设置完先不要按“保存”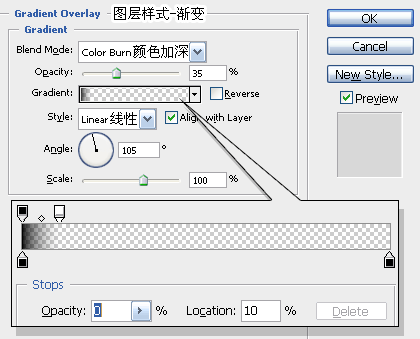
图层样式的对话框先不要关,放在旁边,直接在图上用鼠标拖动渐变位置。
(注:呃,教程里漏了一步,苹果右下角最好再加一点白色的渐变,是反光。完成图是画了反光的,中间的图都没画。
记得画一个透明一点的白色渐变在右下角就行啦。)
把这些图层放到一个组里,给这个组加一个苹果形状的蒙版――以后在这个组里新建图层,就不会画到外面去了。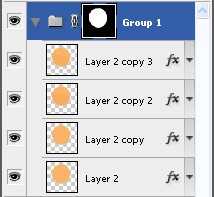
新建图层,制作凹陷的部分,如图,画一块,这部分务必要画得大于苹果的轮廓(如果图层放在组里面,是看不到
苹果形状以外的部分的,我为了演示,放在组外面了,所以能看到很大一块)。
设置渐变,注意:设置完先不要按“保存”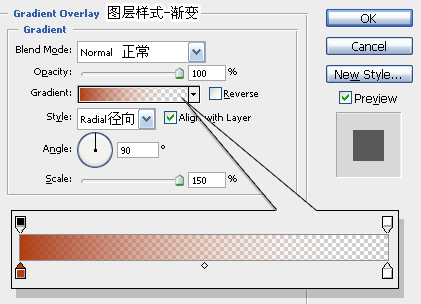
图层样式的对话框先不要关,放在旁边,直接在图上用鼠标拖动渐变位置。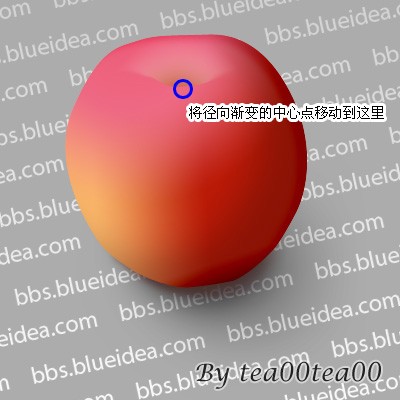

↓↓↓
【白嫖福利 | 限时领取】
摹客超级版会员(价值1250元)解锁摹客协作、摹客RP、摹客DT所有功能。
公众号主页发送 “激活” 免费获取 激活码
↓↓↓
公众号主页发送 “字体” 获取 全套可商用字体包...
↓↓↓
公众号主页发送 “vi” 获取 500个著名品牌vi设计手册...






















