| 38、现在选择所有星光图层。按Ctrl + T旋转,使它的方向与字母“X”相同。 如图。 |
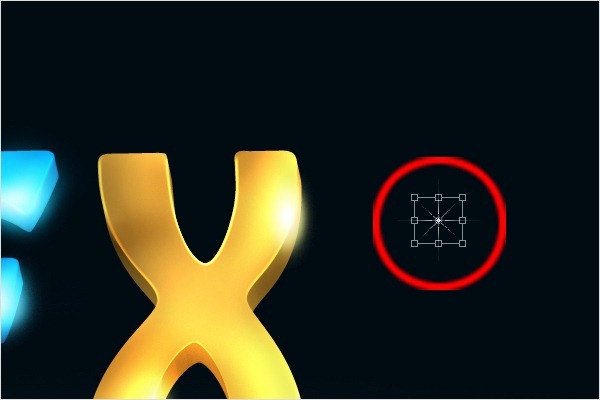 |
| 39、复制和移动星光到文字高光的区域。 |
 |
| 40、现在我们要在星光附近添加一些颗粒。选择画笔工具(B),按下图设置笔刷。 |
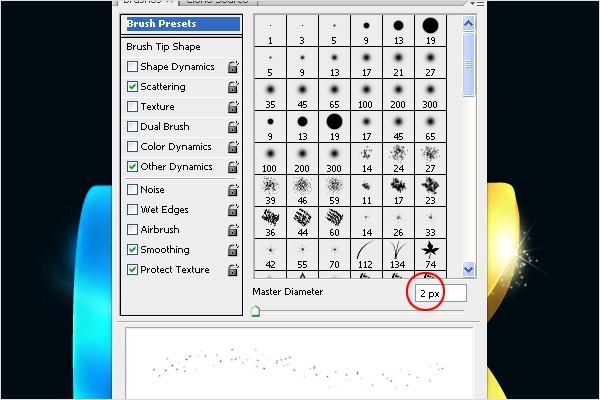 |
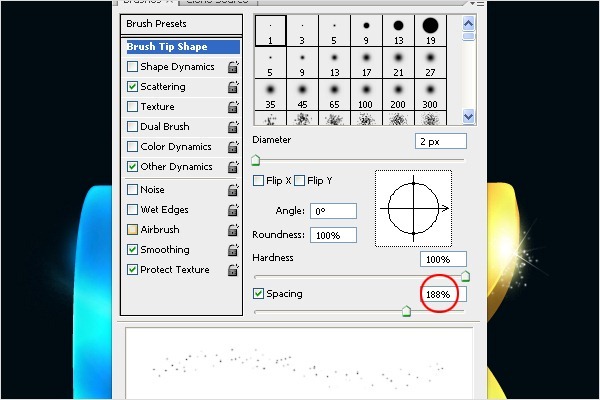 |
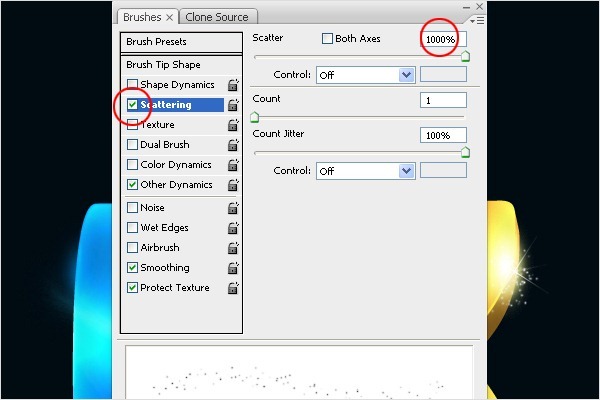 |
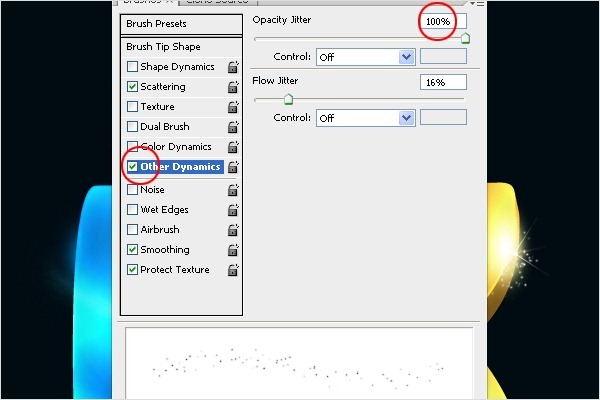 |
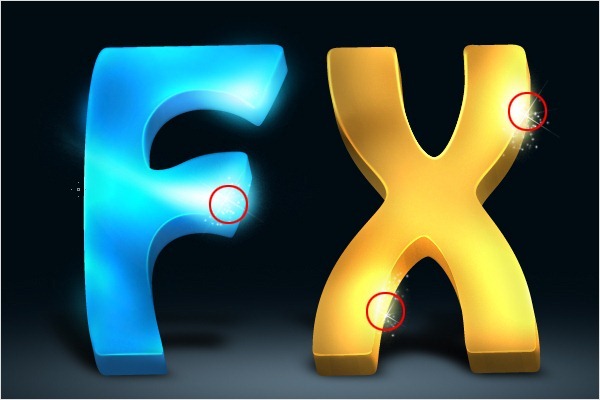 |
| 41、下载烟雾笔刷(下载地址:http://photoshoptutorials.ws/photoshop-downloads/photoshop-brushes/real-smoke-photoshop-brushes.html)并安装到Photoshop中。选择下图所示的画笔。 |
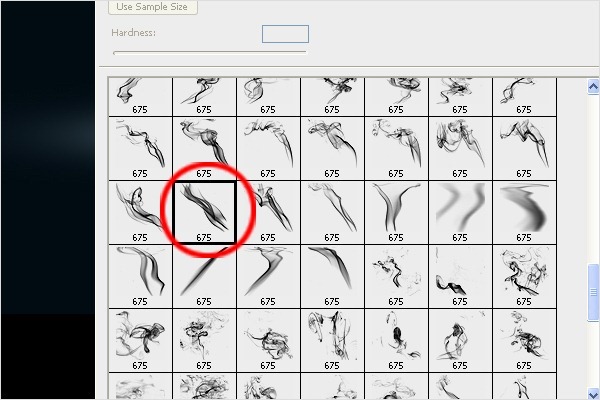 |
| 42、增大笔刷,在新层上描绘它。 |
 |
| 43、在烟雾图层上方创建一个新层。右击这个新层,然后选择创建剪贴蒙版选项。使用画笔工具(B),更改为色彩模式。使用下列颜色:蓝色#0a5689,黄#ffd44e,绿#c2e01f。 |
 |
| 选择移动工具(V),把烟雾和颜色图层放在文字层的后面。如图。 |
 |
| 44、复制与翻转烟雾与颜色图层。去编辑>变换>水平翻转,然后去编辑>变换>垂直翻转。把这个新层放在图像的右侧.. 见下图。 |
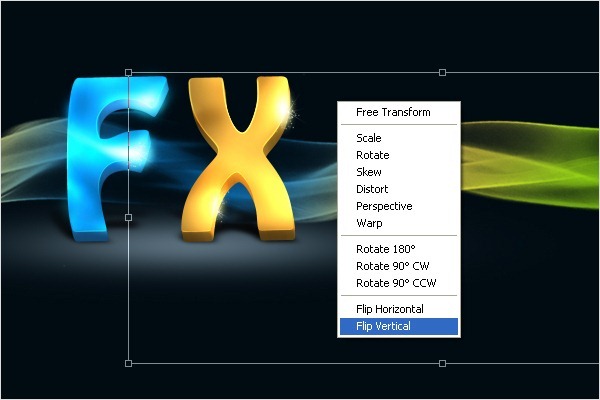 |
| 45、现在改变右侧烟雾的颜色。点击颜色图层,按Ctrl + U激活色相/饱和度调整。使用下图的设置。 |
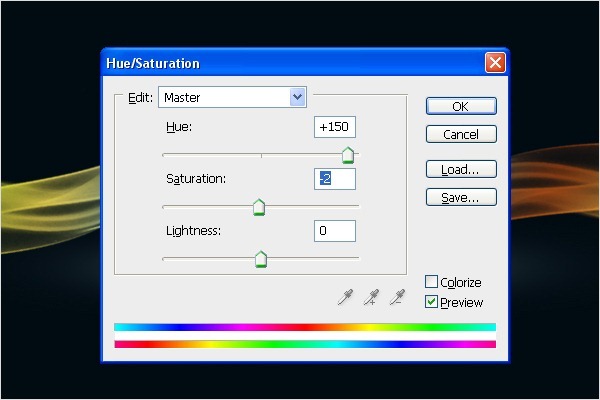 |
 |
| 46、现在我们将在烟雾上添加一些颗粒。创建一个新层。选择钢笔工具(P),如下图创建路径。 |
 |
| 47、选择画笔工具(B),按下图设置笔刷。 |
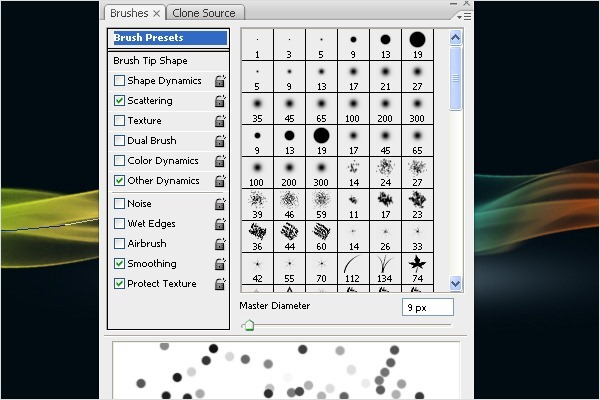 |
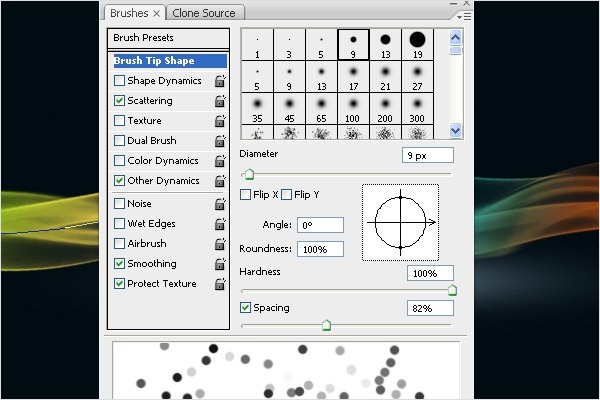 |
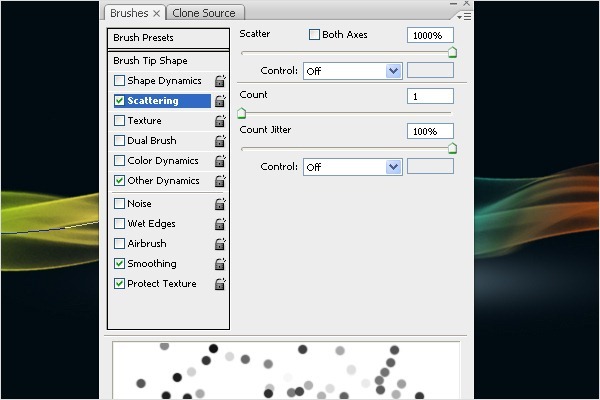 |
 |
| 48、笔刷设置完成后,再次选择钢笔工具(P)。在屏幕上点击右键,选择描边路径。选择笔刷选项,然后勾选模拟压力。按OK。 |
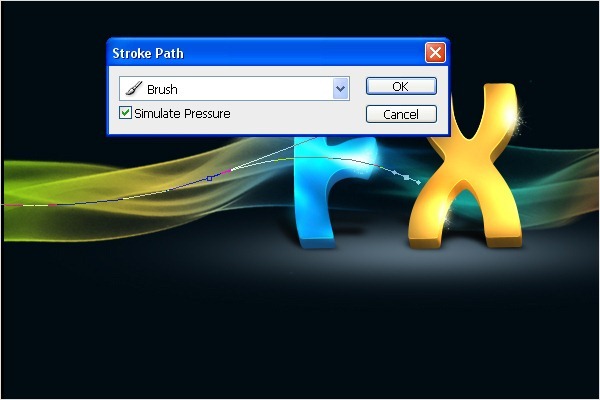 |
 |
| 49、复制颗粒,水平和垂直翻转它们。把它们放在屏幕的右侧。 |
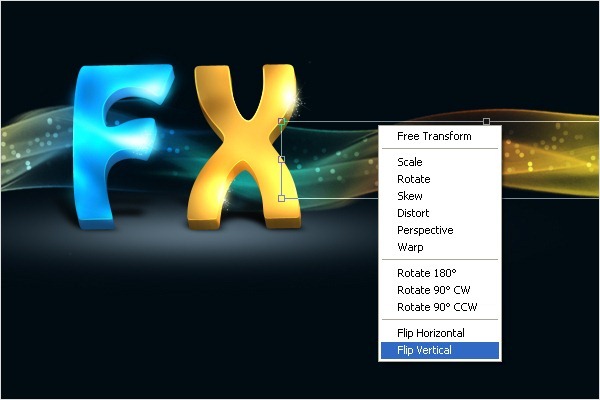 |
| 50、同时选择两个烟雾图层,复制它们。按Ctrl + T如下图变换它们。按Ctrl +单击这个复制后的新层激活蒙版,然后去编辑>填充... (或按Shift + F5键),填充黑色。 |
 |
| 51、现在,我们需要为阴影添加模糊效果。去菜单>滤镜>模糊>高斯模糊... 并设置1px的半径。按OK。 |
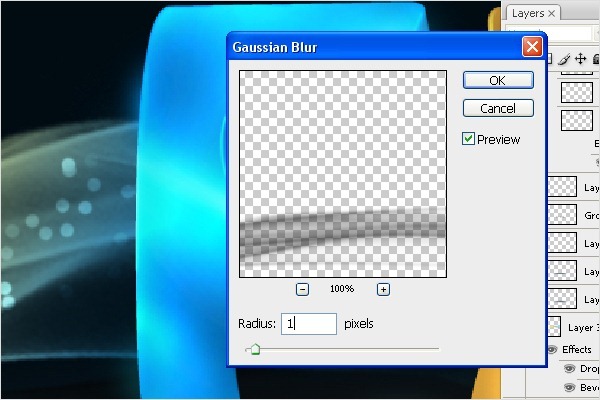 |
| 最终效果: |
 |
标签:立体字





















