4、接下来磨皮,磨皮的方法有很多种,这里我也将我在本例的方法介绍一下。这种方法可以比较好的匀化不同肤色并创建出皮肤纹理。
复制上一步中完成的植皮图层,执行>滤镜>高反差保留,数值5。

5、CTRL+I反相高反差图层,调整图层不透明50%,图层混合模式为线性光。
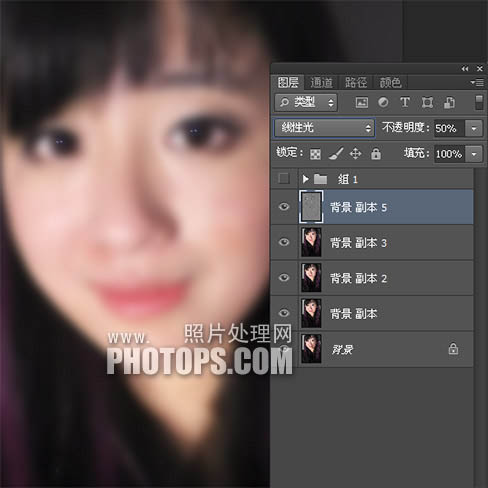
6、滤镜>模糊>高斯模糊,这一步做的是创建皮肤纹理,数值越大,纹理越深,我的数值是1。

7、为高反差图层建立图层蒙版,并反相,将该图层隐藏在黑色的蒙版下,用白色画笔擦出需要磨皮的部份。注意保留轮廓线,这一步完成后,可以根据具体的情况再调整这个图层的不透明度来控制磨皮的强弱,我使用了45%左右的透明度。

8、磨皮完成后,皮肤仍有不少问题,如图中圈出的部份,都有偏红或偏黄的问题,将这部份做一个柔化的选区,然后使用色相饱和度与曲线微调,或者使用可选颜色进行微调,方法很多。
总之最后让肤色一致就可以了,同时人物眼睛也存在一点问题。用液化工具将左眼下眼皮部份拉一下,使之与右眼形状相配。
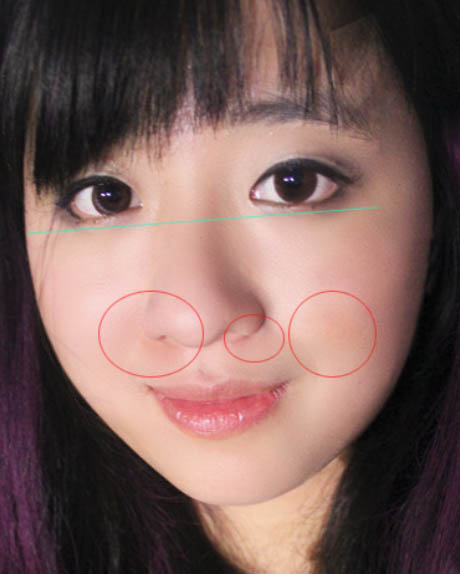


扫码关注公众号 获取更多设计资源...
↓↓↓
【白嫖福利 | 限时领取】
摹客超级版会员(价值1250元)解锁摹客协作、摹客RP、摹客DT所有功能。
公众号主页发送 “激活” 免费获取 激活码
↓↓↓
公众号主页发送 “字体” 获取 全套可商用字体包...
↓↓↓
公众号主页发送 “vi” 获取 500个著名品牌vi设计手册...
↓↓↓
【白嫖福利 | 限时领取】
摹客超级版会员(价值1250元)解锁摹客协作、摹客RP、摹客DT所有功能。
公众号主页发送 “激活” 免费获取 激活码
↓↓↓
公众号主页发送 “字体” 获取 全套可商用字体包...
↓↓↓
公众号主页发送 “vi” 获取 500个著名品牌vi设计手册...
标签:Photoshop





























