14、在背景图层上面新建一个组,用钢笔勾出下图所示的选区,给组添加图层蒙版。

<图15>
15、在组里新建一个图层填充白色,不透明度改为:20%,同样用到参照,效果如下图。

<图16>
16、新建一个图层,用钢笔把底部边缘的高光部分勾出来,羽化1个像素后填充白色,不透明度改为:30%,效果如下图。
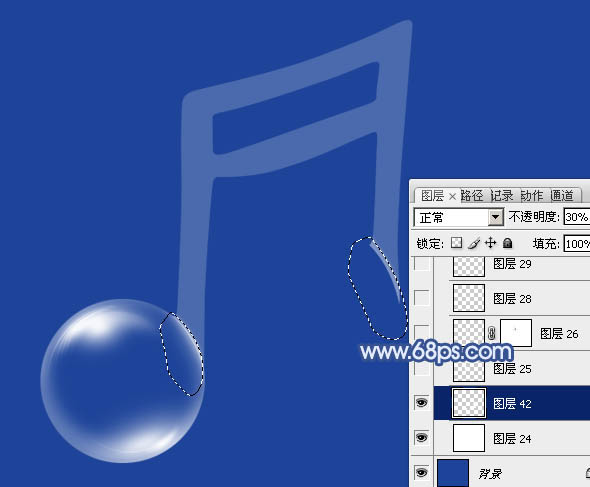
<图17>
17、其它部分的高光制作方法相同,中间的高光需要涂抹工具稍微涂抹一下,同时要控制好图层的不透明度。

<图18>

<图19>
18、其它高光制作方法相同,过程如图20 - 22。

<图20>

<图21>

<图22>
19、右侧的球体可以直接复制左侧的,效果如下图。

<图23>
20、在图层的最上面创建亮度/对比度调整图层,适当增加图片的对比度,参数及效果如下图。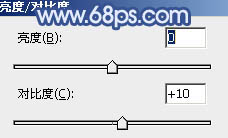
<图24>

<图25>
21、把背景图层隐藏,新建一个图层,按Ctrl + Alt + Shift + E 盖印图层,不透明度改为:30%,再把背景显示出来,效果如下图。
<图26>

扫码关注公众号 获取更多设计资源...
↓↓↓
【白嫖福利 | 限时领取】
摹客超级版会员(价值1250元)解锁摹客协作、摹客RP、摹客DT所有功能。
公众号主页发送 “激活” 免费获取 激活码
↓↓↓
公众号主页发送 “字体” 获取 全套可商用字体包...
↓↓↓
公众号主页发送 “vi” 获取 500个著名品牌vi设计手册...
↓↓↓
【白嫖福利 | 限时领取】
摹客超级版会员(价值1250元)解锁摹客协作、摹客RP、摹客DT所有功能。
公众号主页发送 “激活” 免费获取 激活码
↓↓↓
公众号主页发送 “字体” 获取 全套可商用字体包...
↓↓↓
公众号主页发送 “vi” 获取 500个著名品牌vi设计手册...
标签:Photoshop






























