效果图中不仅有文字,还有星光及彩丝等装饰。文字部分制作相对要复杂一点,要用多种样式及纹理做出立体机积雪效果,然后用画笔装饰边缘部分。喜欢的朋友让我们一起来学习吧。
先看看效果图

1、在开始前,先分别打开提供的三种纹理图片,并一一将他们自定义为图案资源,在定义是命名下,这样下面教程时方便寻找并使用。
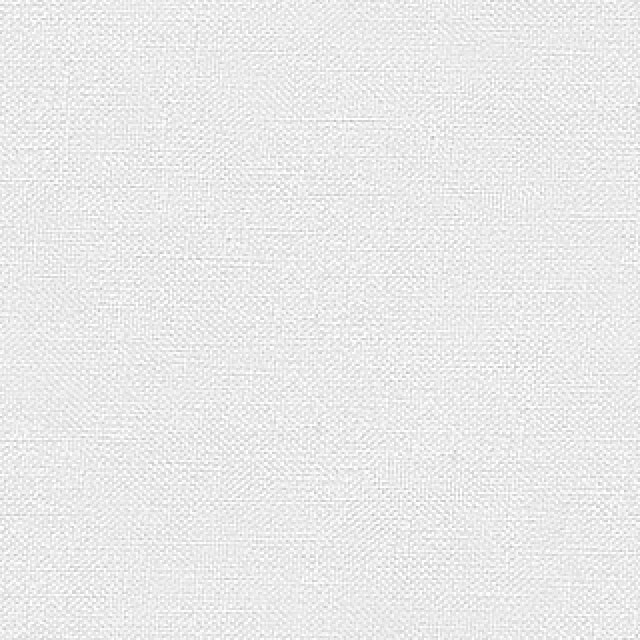
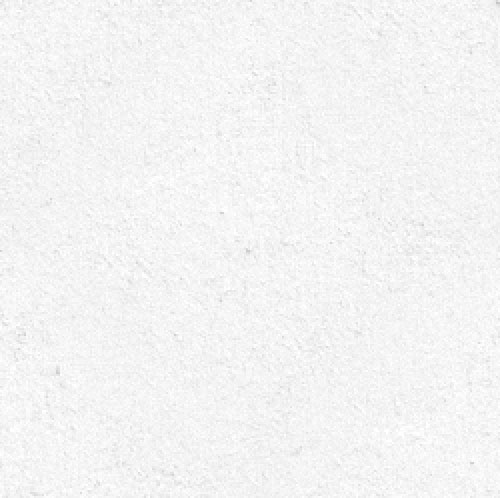
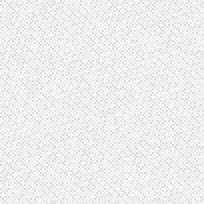
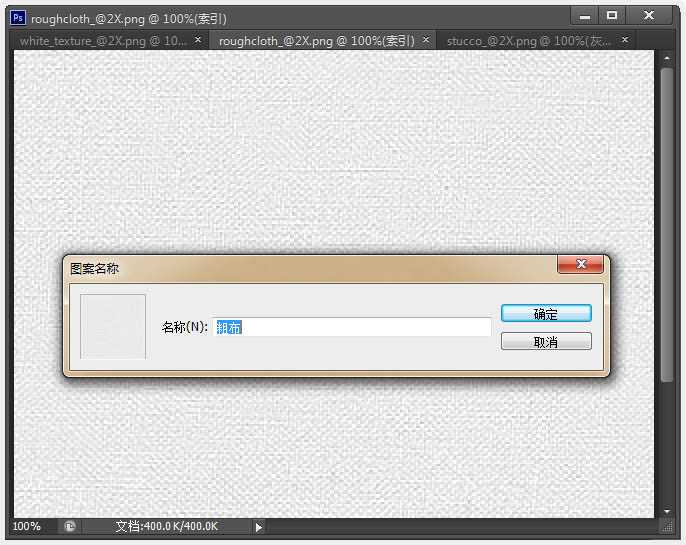
2、创建一个新的1152×864像素文件。设置前景色为#5b5b5b和背景颜色为#343434。选择渐变工具然后单击顶部选项栏中的“径向渐变”图标。然后,从中心往外拉出渐变背景,并复制背景层。
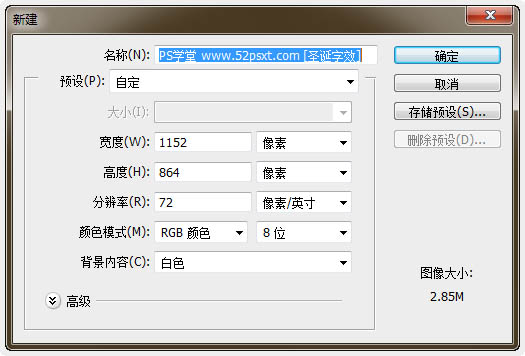
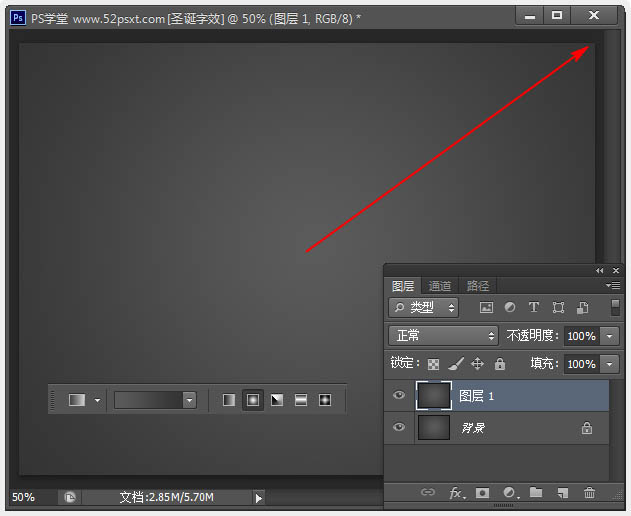
3、双击背景副本层,应用图案叠加效果,用“粗布”的纹理图案,然后改变混合模式为颜色加深。
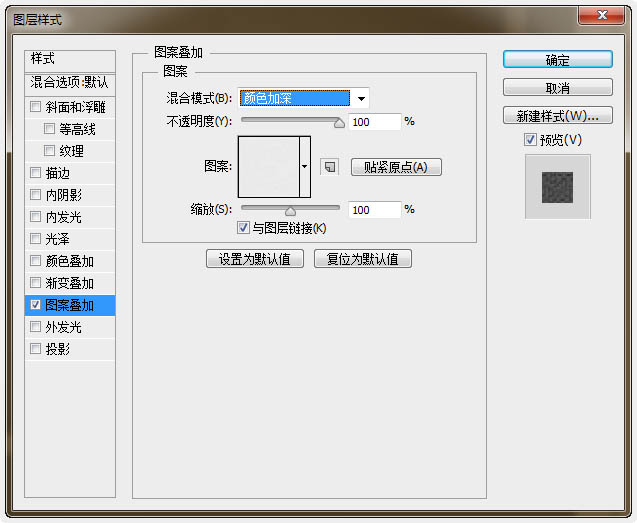
4、有质感的纹理背景出来了。
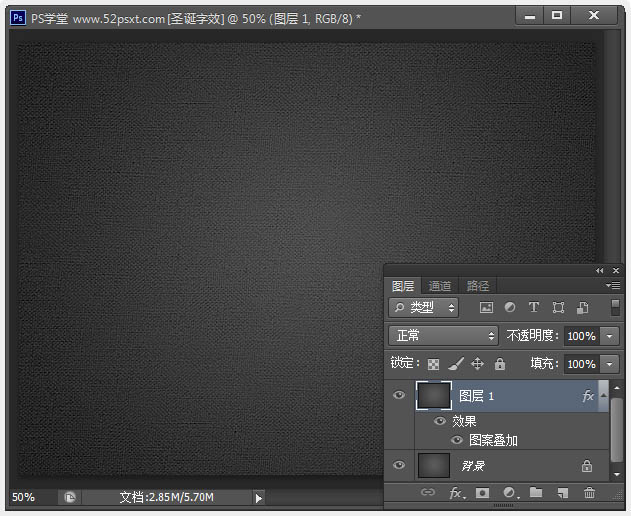
5、创建‘色相/饱和度’调整图层,勾选:着色,数值如下。
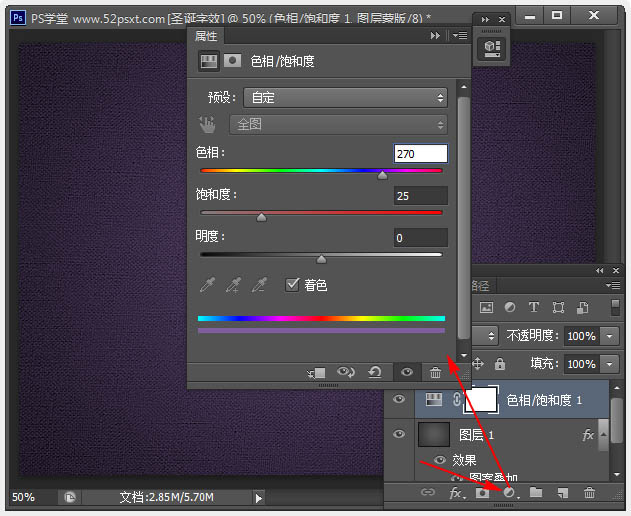
6、用提供的‘Rounded Informal’字体输入:52psxt,颜色:#e0e0e0,然后设置如下图中的字体参数。
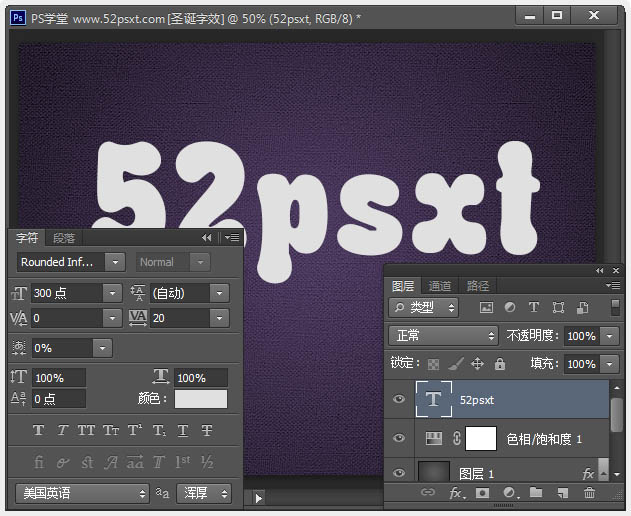
7、按Ctrl+J复制文字图层,得到52psxt 副本图层。
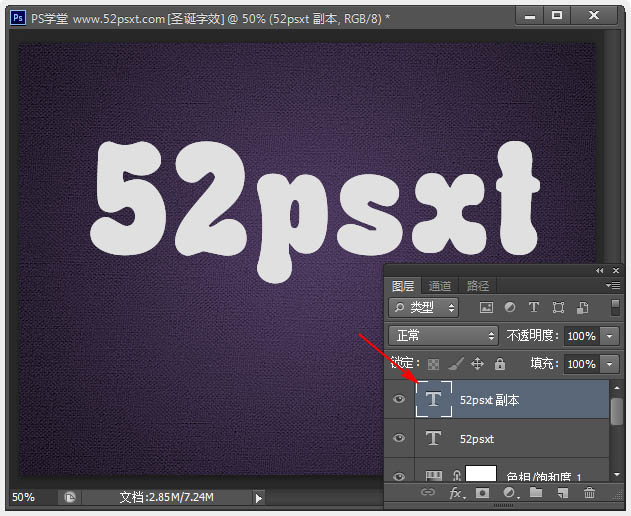
8、双击文字副本层,应用如下图层样式。
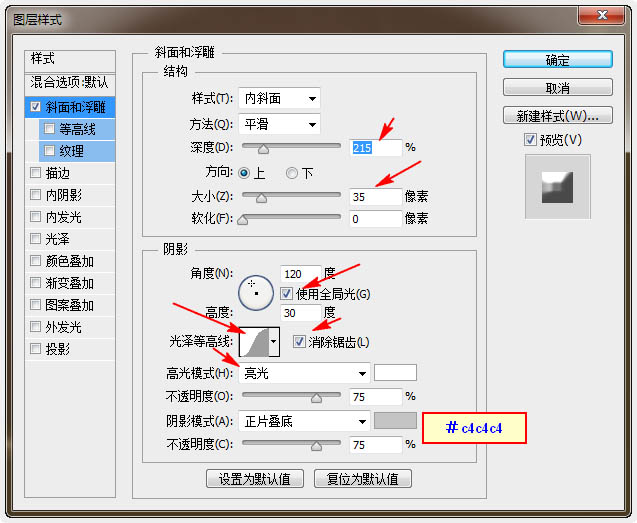
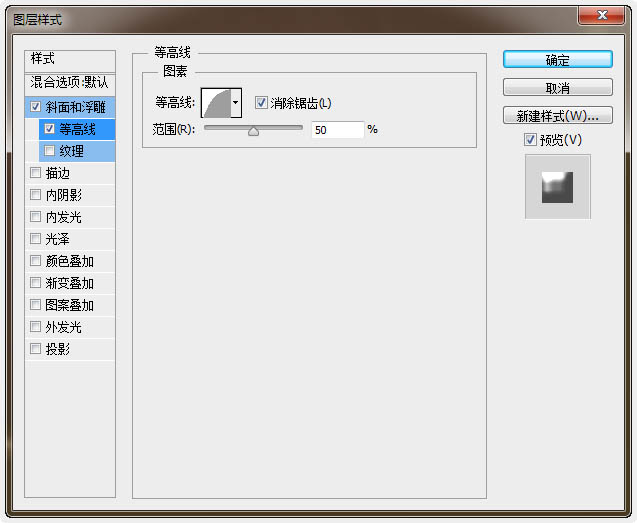
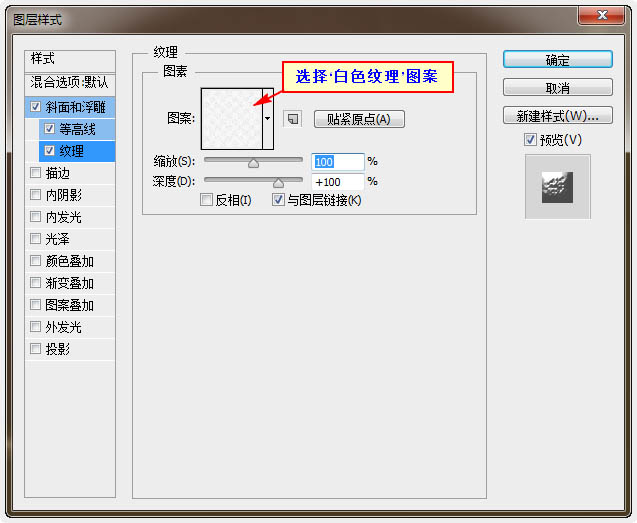
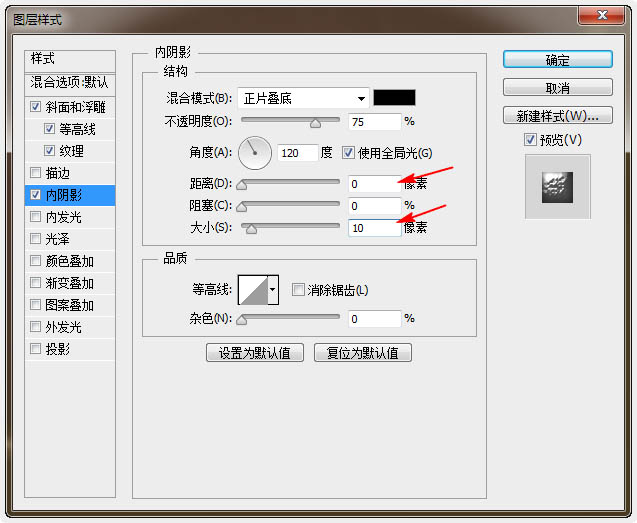
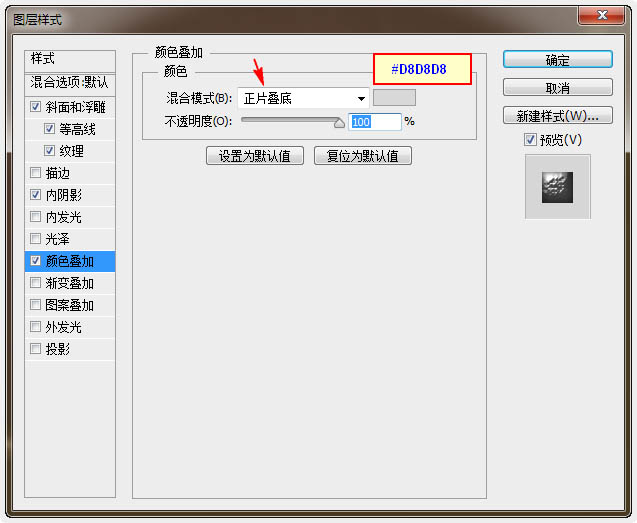
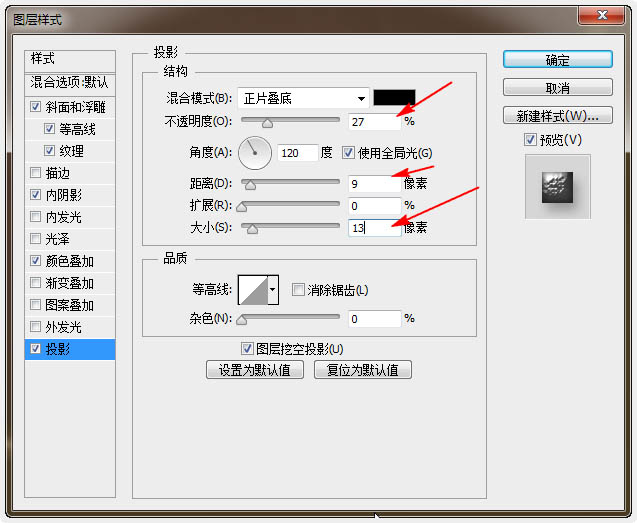
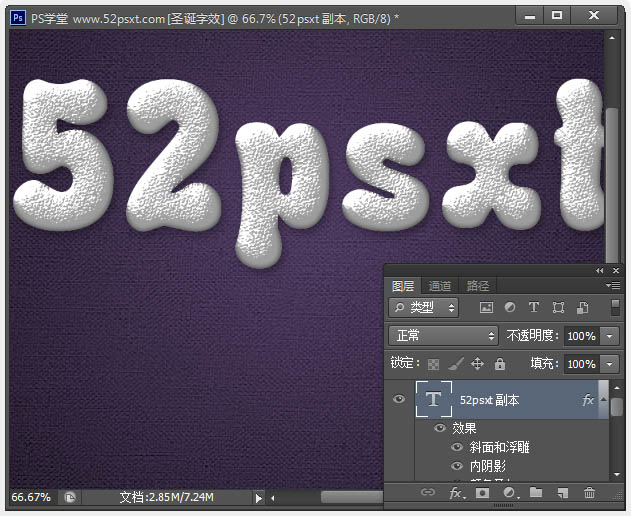

↓↓↓
【白嫖福利 | 限时领取】
摹客超级版会员(价值1250元)解锁摹客协作、摹客RP、摹客DT所有功能。
公众号主页发送 “激活” 免费获取 激活码
↓↓↓
公众号主页发送 “字体” 获取 全套可商用字体包...
↓↓↓
公众号主页发送 “vi” 获取 500个著名品牌vi设计手册...






















