30、下面解说下这个参考线的作用,红色代表了由下往上串的线,蓝色代表由上往下串的线,虚线部分实际上是不能看见的,也不用去理它。
了角参考线的作用后,就用钢笔勾出红色路线,选择‘雪元素笔刷’用前景色紫色和背景白色,选择‘绳2A后’图层,右键-描边路径。
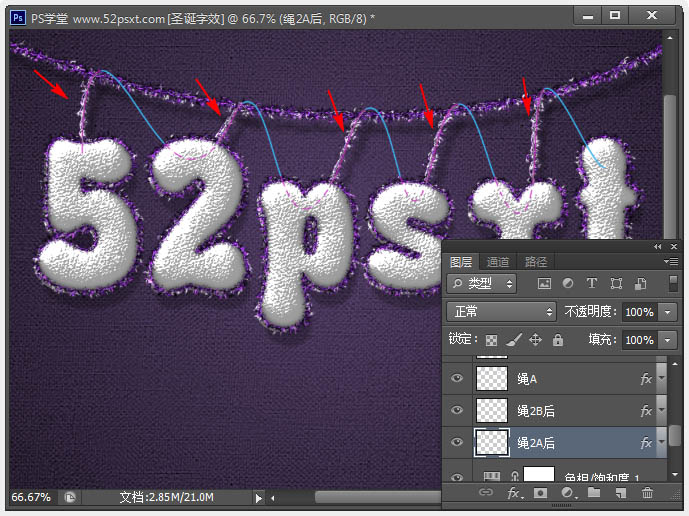
31、再同样勾出蓝色路径,选择‘绳2A前’图层,创建前端部分。隐藏参考线图层,效果如下。
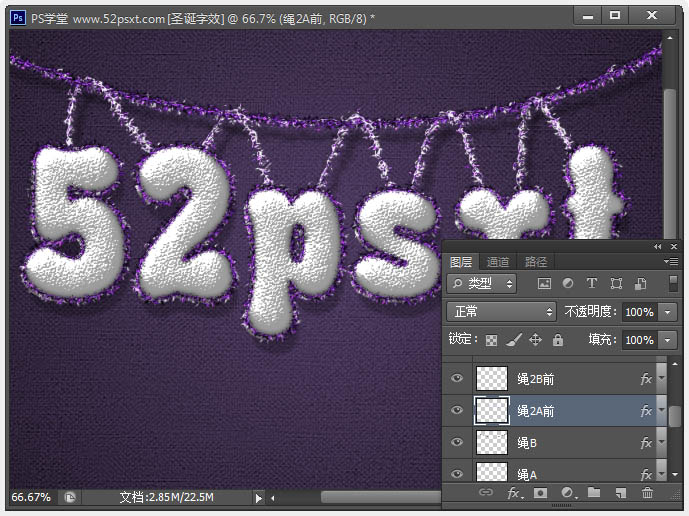
32、完成后,重复上面步骤,用前景紫色和背景黑色继续描边刚才的那些部分,注意:一定要选择‘绳2B后’和‘绳2B前’。
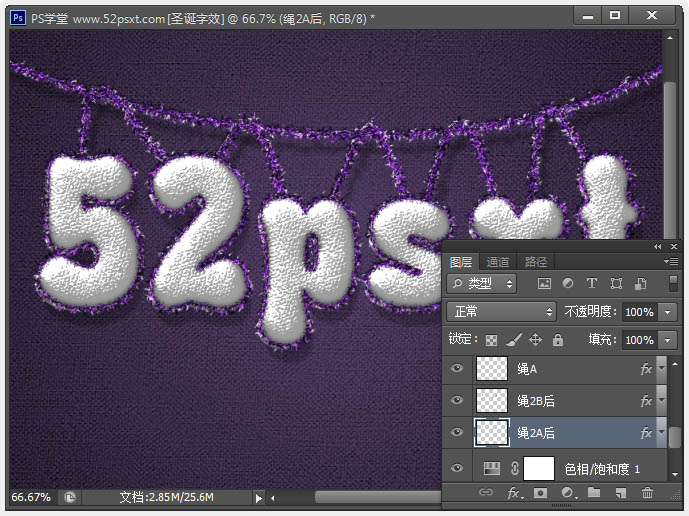
33、选择‘多边形工具’,在顶部的选项栏中设置如下。

34、在原始文字图层下面创建一个新图层,并命名为:星星,将前景色设为#d4aa19。
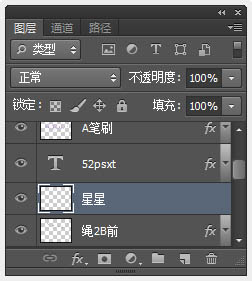
35、点击并拖动在金属丝上创建小星星,然后在选项栏中选择-组合形状。
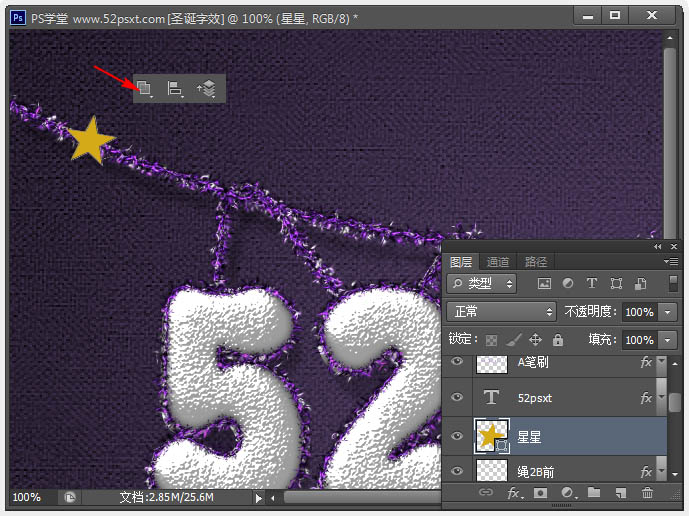
36、迎着这条金属丝不断创建更多的小星星。

37、双击星星图层(如果有几个星星图层,请先将它们合并),应用如下图层样式。
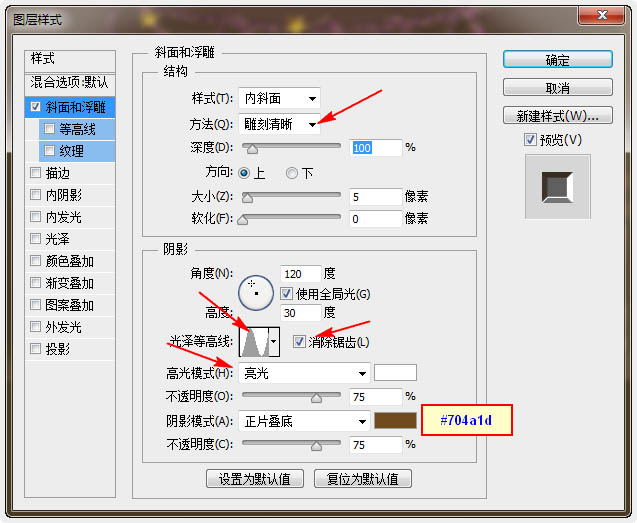
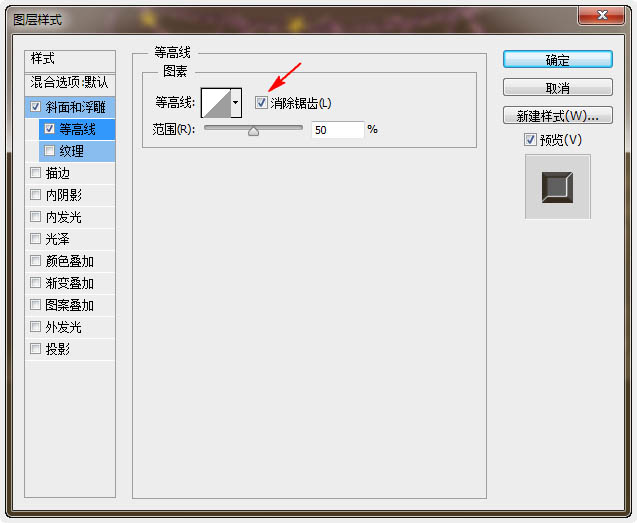
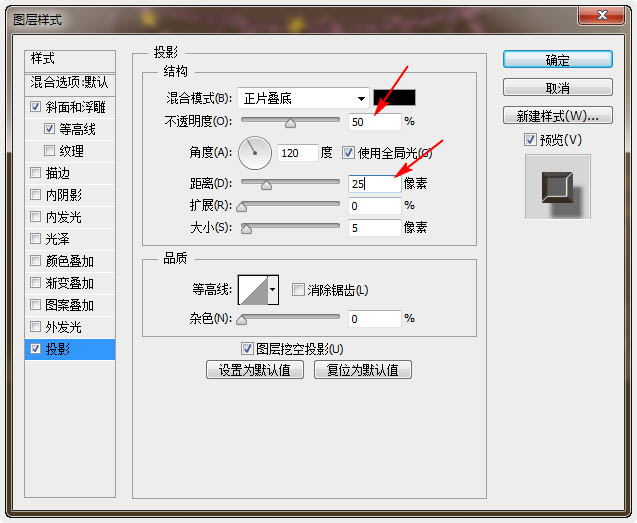
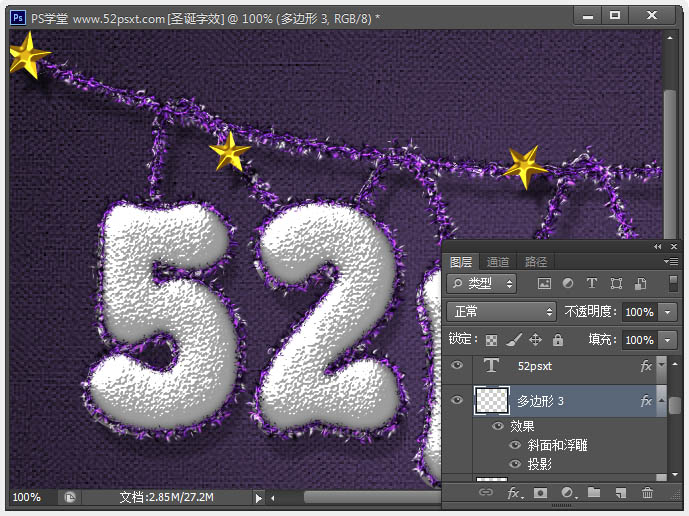
38、打开‘星空璀璨’素材图,移到‘色相/饱和度’图层的上面,调整好大小。
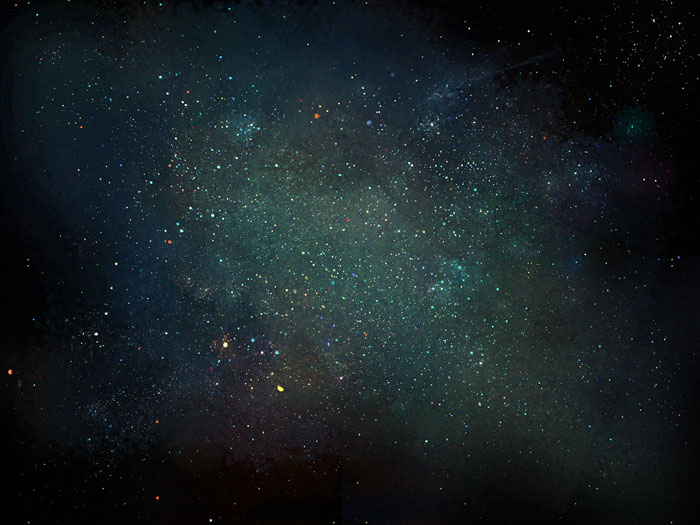

39、按Ctrl+U打开色相/饱和度命令,更改色相值为:75。

40、更改图层混合模式为:变亮。

41、在所有图层上新建图层,命名为:边缘,用360像素的黑色柔角笔刷,在边上四周刷上黑色,再调整图 层不透明度:50左右,这个根据自己喜欢来做。

最终效果:


↓↓↓
【白嫖福利 | 限时领取】
摹客超级版会员(价值1250元)解锁摹客协作、摹客RP、摹客DT所有功能。
公众号主页发送 “激活” 免费获取 激活码
↓↓↓
公众号主页发送 “字体” 获取 全套可商用字体包...
↓↓↓
公众号主页发送 “vi” 获取 500个著名品牌vi设计手册...






















