13、图中人物的肤色需要分开处理。一般来说,男同志的肤色比较黝黑,女同胞的比较白皙,所以不能统一进行处理。如同前面的步骤,选择皮肤并调整边缘。调整完成后,点击选择创建快速蒙版。然后使用笔刷将如眼睛等不需要上皮肤色的部分遮蔽掉。按Q就能看到红色部分就是从选区中剃掉的。

14、当选择肤色的时候,记得将混合模式调整为叠加,然后试试哪个肤色比较自然好看。调整为叠加模式后,选择了桃红色,出来可能是柔和的粉红色或棕色,或者会得到亮橙色。总之,多试试,直到满意为止。
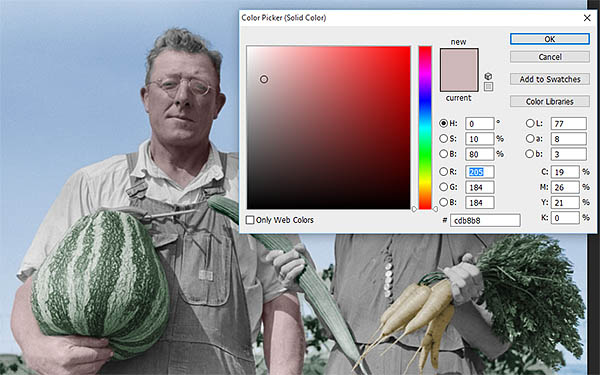
15、对于眼睛部分的处理,在无选区的状态下选择纯色图层,并且选择一种颜色。点击图层蒙版,然后按Ctrl+I进行反选。如前面一样,涂刷眼睛部分。因为不能清晰从他的眼镜看到他的眼睛一样,将不透明度调整为40%在对眼睛上色的时候记住,那只是对虹膜的颜色,用下图提示颜色。
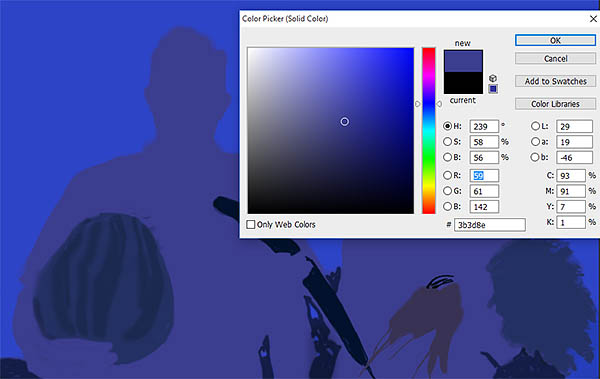

16、完成皮肤和眼睛的上色后,下面处理嘴唇和头发。从下面的图示可看出人物的嘴唇颜色由变化,这里需要做点特别处理。跟前面一样添加纯色图层,选择红色或者棕色,然后用低不透明度的笔刷调整色彩。
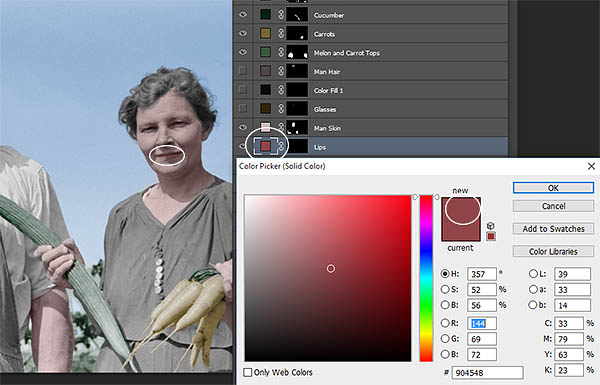
17、对于头发的上色,即使是棕色或者黑白照片,尽量找与照片人物年纪相符的颜色,看上去自然点,不要像染发一样。如下图,男同志选择了深棕色,并且降低不透明度到90%,这样头发看起来会稍稍浅色点。女同志就要用深灰色好了。
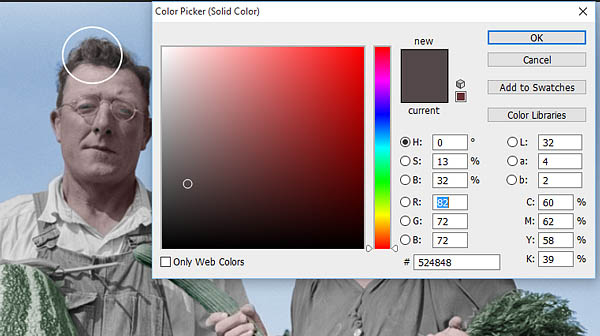
18、最后就是衣服的上色。但全部都上色好后,开始调整不透明度,让画面看起来比较自然协调。如果想让照片色彩显得“真实”,就降低饱和度,令照片看起来好像经过时间磨砺。如果想让照片鲜艳点,反着做就差不多。

最终效果:

标签:快速上色















