6、选择移动工具,来到原始字体图层,按键盘上右键两下,下键两下。

7、复制字体副本图层,得到字体副本图层2,右击清除图层样式,重新设置图层样式如下。
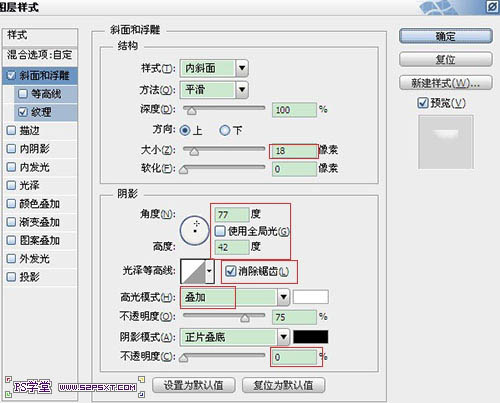
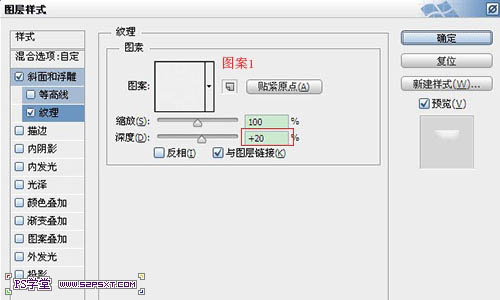

8、新建100*100px大小的文档,放大到适当的大小,我们用椭圆工具,设置宽度45px,高度85px,前景色黑色,拉个椭圆。
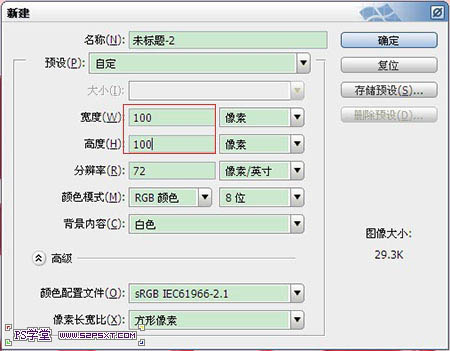
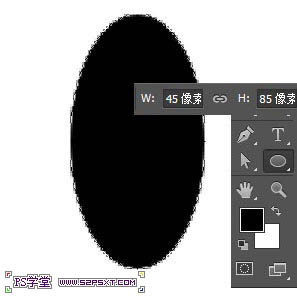
9、选择直接选择工具,点击椭圆的下端,继续编辑--自由变换点。
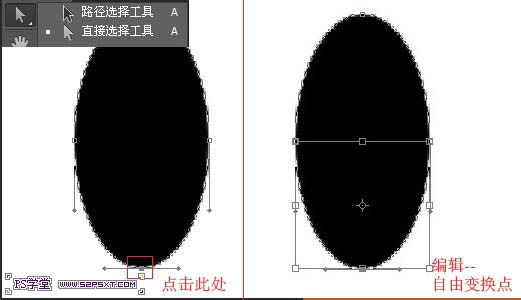
10、按住alt和shift键,向右拉。因为按住alt键,所以拉一边的同时另一边也在拉。同样的方法处理上面的部分,往外拉,大致效果如下即可。编辑--定义画笔预设。
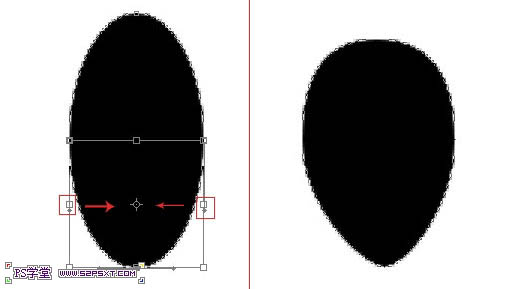
11、来到文档,我们设置画笔如下。
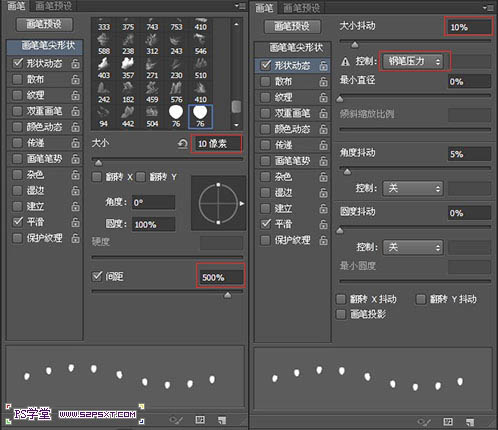
12、将前景色设为#d9a907,新建图层“种子”,在字体上随意画出如下效果。

13、复制种子图层,我们将原始种子图层的填充改为0%。
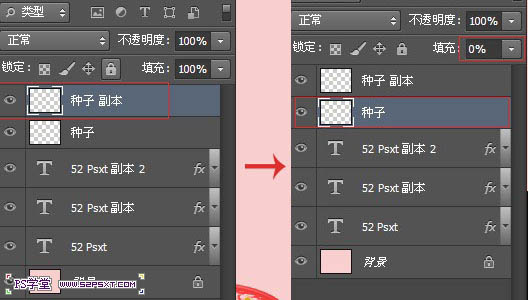
14、我们对原始种子图层设置图层样式如下。
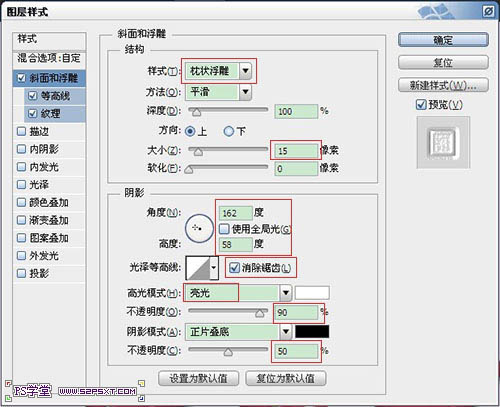
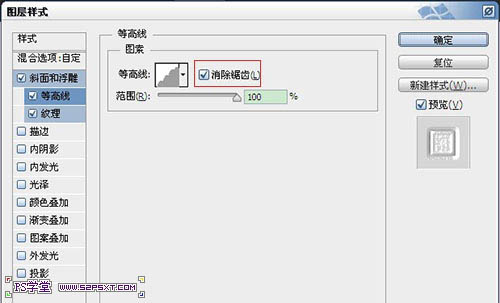
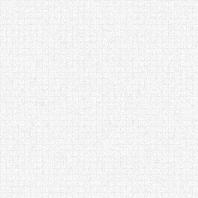
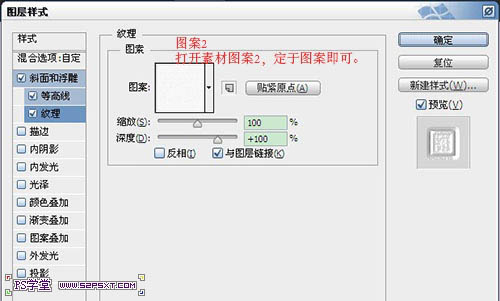

15、我们来到种子副本图层,进行图层样式设置。
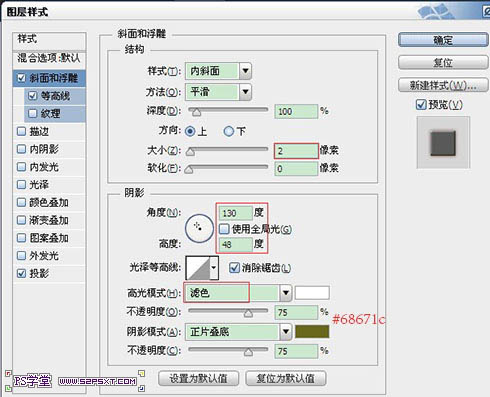
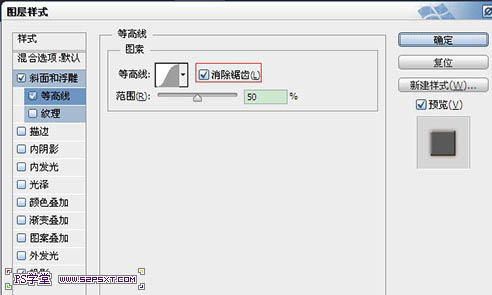
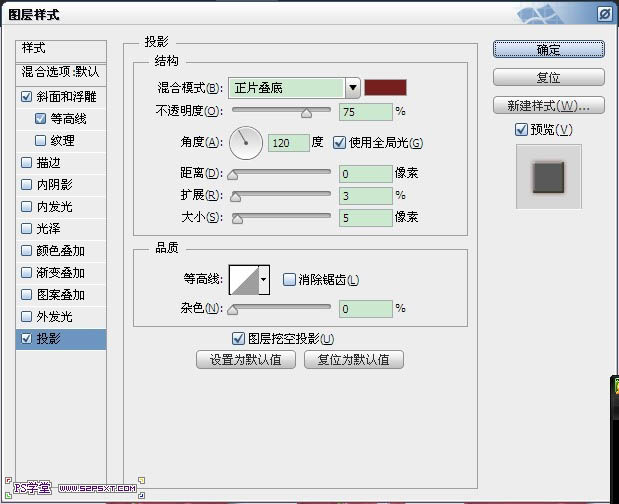


扫码关注公众号 获取更多设计资源...
↓↓↓
【白嫖福利 | 限时领取】
摹客超级版会员(价值1250元)解锁摹客协作、摹客RP、摹客DT所有功能。
公众号主页发送 “激活” 免费获取 激活码
↓↓↓
公众号主页发送 “字体” 获取 全套可商用字体包...
↓↓↓
公众号主页发送 “vi” 获取 500个著名品牌vi设计手册...
↓↓↓
【白嫖福利 | 限时领取】
摹客超级版会员(价值1250元)解锁摹客协作、摹客RP、摹客DT所有功能。
公众号主页发送 “激活” 免费获取 激活码
↓↓↓
公众号主页发送 “字体” 获取 全套可商用字体包...
↓↓↓
公众号主页发送 “vi” 获取 500个著名品牌vi设计手册...





























