五、黑白照片转换控制
在“图像|调整(Image|Adjustments)”菜单中,可以看到多出一项“Black & White”命令,如图15所示。
图15
打开看看。
图16
其实这个所谓的“Black & White”对话框可不只是将照片从彩色转换为黑白这么简单,如图17所示,这里还提供了许多预设(Preset)。
图17
同时在对话框下方的Tint区域还提供了内置的色相与饱和度调整滑块。
另外还有一个非常重要的功能:当对话框处于打开状态时,你可以在照片上单击并拖动,这时对话框中的滑块就会随之变化。这在以前可是从来没有过的。
六、图层的自动对齐与自动混合
在合成全景照片时,需要把几张不同的照片对齐为一张,并把照片的颜色混合到非常相近。Photoshop CS3测试版中增加了两个非常有用的命令,那就是自动对齐图层与自动混合图层。这两个命令使得全景照片合成变得更加容易。因为手头没有照片素材,所以姑且从国外网站上编译一段有关文章,供大家参考。
下面就是国外某网站对于如何使用自动对齐图层与自动混合图层制作全景照片的完整教程。
1.在Photoshop CS3中打开所有要合成的照片,通过拖曳的方法使每一幅照片都位于同一文档中的一个单独的图层。在拖动时按住Shift键可以使每幅照片都居中。你也可以使用脚本来打开这些照片并将它们放到同一文档中的不同图层。
在图层面板中单击最底部的图层,然后按住Shift键的同时单击最顶部的图层,这样可以将所有图层都选中。注意,除了背景图层之外,其它任何图层都不能锁定或链接。
图18
2.选择菜单命令“Edit>Auto-Align Layers”,如图19所示。
图19
这时你会看到一个“Auto-Align Layers”对话框,在对话框中提供了4个选项,如图20所示。对于大多数全景照片,“Auto”选项可能是最合适的。选中“Auto”后,单击“OK”按钮。

图20
在出现一个进度条后,你会看到所有的照片都被以如图21所示的方式排列了起来,一个个依次覆盖着。不必担心接缝与颜色的差异。最重要的是对齐。在本例中采用了8幅照片,注意画布大小已经自动调整以适应所有的照片。

图21
3.选择菜单命令“Edit>Auto-Blend Layers”,很快,Photoshop调整了每幅照片的曝光度与白平衡,并在照片之间添加了一个带有渐变色的图层蒙版。你可以看到自动混合的效果是非常棒的。
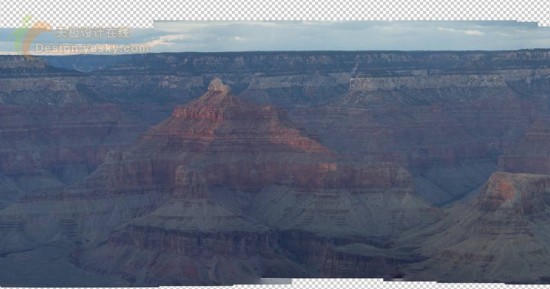
图22
4.最后裁剪一下,就可以得到一幅完美的全景照片了。

图23

↓↓↓
【白嫖福利 | 限时领取】
摹客超级版会员(价值1250元)解锁摹客协作、摹客RP、摹客DT所有功能。
公众号主页发送 “激活” 免费获取 激活码
↓↓↓
公众号主页发送 “字体” 获取 全套可商用字体包...
↓↓↓
公众号主页发送 “vi” 获取 500个著名品牌vi设计手册...





























