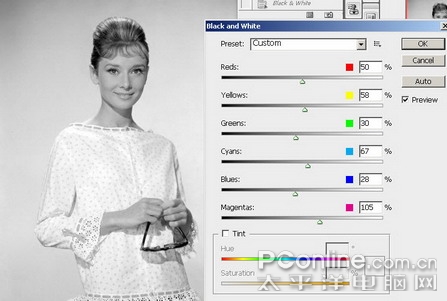
图7
我们对照片的整体进行调色以后,放大脸部看看,我们需要加强一下眼睛等细节的地方,同样方法吸眼睛的颜色,然后找到蓝色通道降低其明度,笔者设置为-90,这样眼睛的颜色就变得更深,见图8。
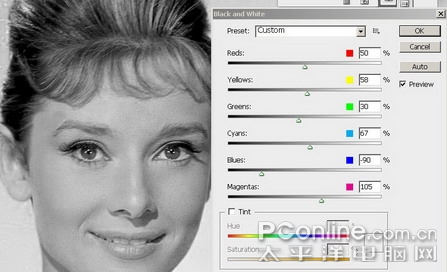
图8
调整好明度以后,我们可以看到图9的效果

图9
怀旧的气氛总事带一点暖调的,伴着咖啡和氤氲的气氛,所以我们还要给照片加一点色调来营造气氛。过去我们可能会用图层里的color模式或者其他模式,来给照片加色调,不过black& white工具有自带的调色功能,让我们来看下图10,我们可以看到有一个tint选项,勾选这个,然后你可以改变照片的色调,以及色调的彩度。在这里我们设置saturation为8,hue为47,这个时候我们可以看到照片又多了份怀旧的感觉。

图10
如果你有大量类似的照片要处理,你可以把你的设置保存起来,按preset右边的符号,选择save Preset(见图11),对其进行命名,我将其命名为old,然后保存为blw格式(见图12),以后你再打开black & white的时候,你就能在preset预设的下拉条中找到你的设置(见图13)。
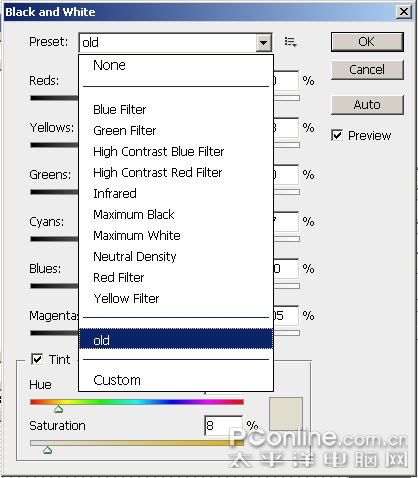
图11
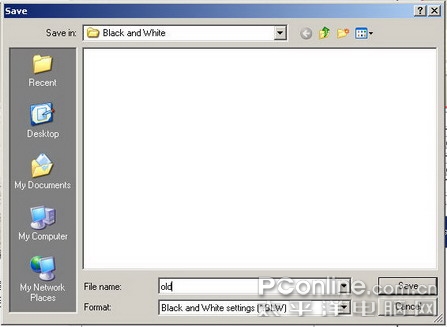
图12
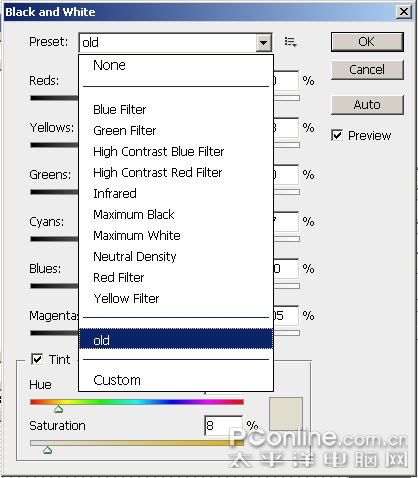
图13
以上就是black & white的基本操作,这使你很容易把彩色图片转换成黑白的,当然如果你觉得直接操作调的不够细,你也可以使用图层蒙板,就赫本的这张彩色图片,我在图层上使用black & white的命令进行细条,见图14

↓↓↓
【白嫖福利 | 限时领取】
摹客超级版会员(价值1250元)解锁摹客协作、摹客RP、摹客DT所有功能。
公众号主页发送 “激活” 免费获取 激活码
↓↓↓
公众号主页发送 “字体” 获取 全套可商用字体包...
↓↓↓
公众号主页发送 “vi” 获取 500个著名品牌vi设计手册...





























