| 18、最后,CTRL+鼠标左键载入“3D参考图”层。新建一个图层,并把选区填充深灰色。现在我们终于把火柴盒做好了,保存为“matchbox.psd”吧。 |
 |
| 19、新建一个空白文档,宽度32像素高度750像素,分辨率300 dpi。使用颜色“ffeecc”填充背景图层。 按下键盘的“D”把颜色设置为默认的黑白。新建一个图层并填充黑色。 使用滤镜>渲染>纤维,设置差异为55,强度40,确定。使用滤镜>模糊>高斯模糊,设置角度为90、距离40。使用选择>色彩范围,把指针选择空白的地方,并把颜色容差设置为200。 新建一个图层并对选区填充“ffeecc”颜色。添加图层样式“斜面和浮雕”,样式为内斜面,方向为下,大小1,高度510,暗调模式为颜色加深。 删除“纤维”图层,合并所有可见图层。使用CTRL+A全选并CTRL+C复制。如果你不希望所有的火柴看起来都是一个样自,那么你可以重复这些步骤数次。在纤维滤镜的时候,你可以按下“随机化”,这样每次产生的纹理都会不一样。 |
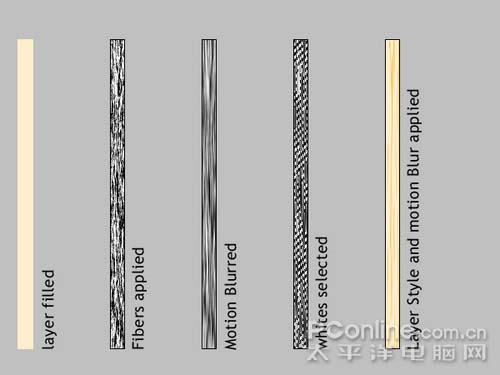 |
| 20、现在回到“matchbox.psd”文档,把“3D参考图”图层移到所有图层之上。使用CTRL+V粘贴刚才我们做好的火柴棍。到“视图”把“对齐”功能关闭,这样有利于下几步的操作。使用编辑>变换>扭曲,把火柴棍以合适的透视放置在火柴盒中。 首先做出上部的火柴。再次用CTRL+V粘贴。这次我们要营造出被遮住的火柴棍的阴影。使用CTRL+U降低亮度,添加一个渐变叠加到两个火柴棍层上:混合模式是线性加深,透明度40,角度为-140。 |
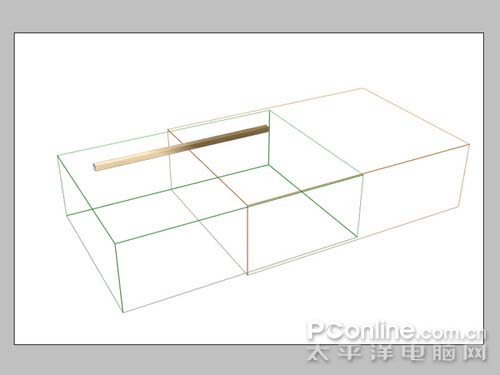 |
| 21、选择并合并两个火柴棍图层,命名为“火柴棍”。隐藏“3D参考图”层。把“火柴棍”层移动到“card02”之下。新建一个名为“火柴头”的图层,使用椭圆选区工具建立一个火柴头形状,使用#410000颜色填充选区。使用滤镜>杂色>添加杂色,设置为数量22%,平均分布,单色。 使用滤镜>扭曲>极坐标,使用以下设置:数量100%,模式正常。接着添加一个渐变叠加图层样式:混合模式柔光,透明度75%,黑到白渐变,反向,150%大小。 |
 |
| 22、按住ALT+左键复制前面完成的火柴。使用编辑>变形>扭曲,把火柴扭曲到合乎火柴盒的透视。现在我们需要在火柴上添加火柴盒的阴影。CTRL+鼠标左键点击“card04”层载入选区,CTRL+SHIFT+左键增加载入“card01副本”选区。接着使用CTRL+ALT+左键点击减去“card02副本”和“card03副本”的选区,现在你会得到一个如图的选区。 |
 |
| 23、在火柴图层之上新建一个图层,使用黑色涂抹一块阴影,然后使用渐变叠加令它看起来更真实。 |
 |
| 24、现在我们该去制作火柴盒的阴影和倒影效果。把“背景”图层隐藏起来,要记得把“3D参考图”也隐藏起来。选择一个可见的图层,使用图层>合并可见图层,命名为“倒影”。使用CTRL+T把体积缩小为70%。复制“倒影”层并命名为“火柴盒”,然后把“背景”图层改为可见。 选择“倒影”图层,添加一个动态模糊滤镜效果(角度90,距离270像素)。使用CTRL+T横向调整“倒影”的大小并贴近火柴盒。使用工具选择并清除倒影上半部分。最后使用滤镜>模糊>高斯模糊(5像素)。 |
 |
| 25、建立一个如图的选区。CTRL+ALT+SHIFT+鼠标左键点击“火柴盒”加入到选区中。在“倒影”之上新建一个层,填充黑色。使用CTRL+D删除选区并添加一个8像素的高斯模糊。 |
 |
| 好,终于大功告成,你可以使用喜欢的颜色作为背景,并增加一个渐变效果。最后完成效果如图。 |
 |

↓↓↓
【白嫖福利 | 限时领取】
摹客超级版会员(价值1250元)解锁摹客协作、摹客RP、摹客DT所有功能。
公众号主页发送 “激活” 免费获取 激活码
↓↓↓
公众号主页发送 “字体” 获取 全套可商用字体包...
↓↓↓
公众号主页发送 “vi” 获取 500个著名品牌vi设计手册...





















