| 8、复制“六边形2”图层一次并旋转-60度。再次复制“六边形2”并旋转60度,命名为“六边形60”。视图>清除辅助线。现在使用多边形套索工具圈选出左下角的六边形图案。 在选区范围内点击鼠标右键,选择“通过剪切的图层”,被选区域会出现在新的图层中。以这个六边形为中心,添加垂直和平行的辅助线。回到“六边形60”,对右上方的六边形同样处理,最终结果如图。合并两个图层,使用矩形选区工具选出中心长方形区域,使用编辑>定义图案,起名“六边形”然后选OK。 |
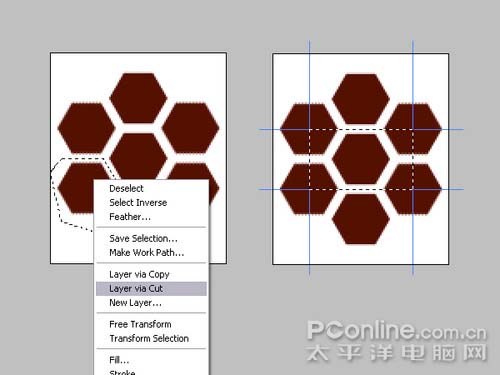 |
| 9、新建一个宽度750像素高度210像素的空白文档,分辨率同样为300 dpi。新建一个名为“侧面”的图层,填充任意的颜色。把这个新层放在原图层之下。 |
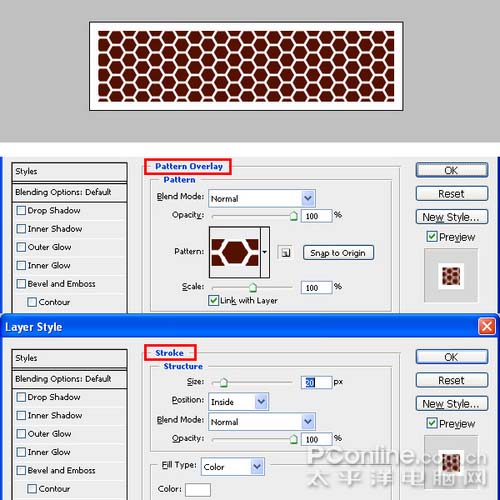 |
| 10、现在我们需要添加一些材质,我试用这个免费的材质文件texture.jpg。在PHOTOSHOP中打开,并移动到“侧面”图层之上。 使用图像>调整>阈值,通过调整数值直到得到如图的效果。通过反相(CTRL+I)命令把颜色反转。然后使用滤镜>模糊>高斯模糊,输入数值为1.5。 使用图像>调整>色阶,同样是通过滑动色块令图像效果接近示例图。把图层混合样式改为滤色。如同你觉得这个效果令人满意,把所有图层合并,并存储为“striker.jpg”。 |
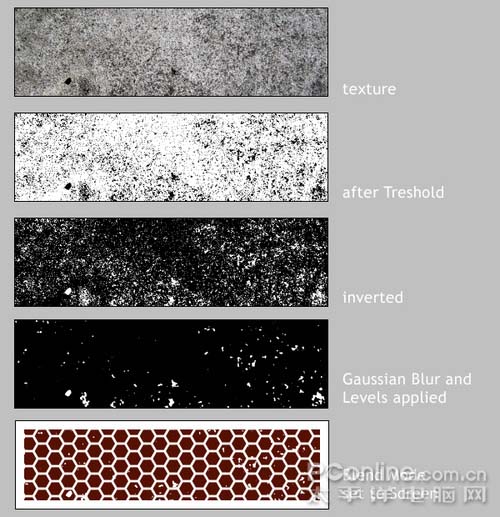 |
| 11、现在让我们开始制作纸盒的材质。新建一个空白文档,750像素宽度210像素高度,300 dpi分辨率。新建一个图层并以白色填充。使用图层样式工具增加一个“图案叠加”效果,选择“木炭皱纹纸”效果。合并所有图层。 使用CTRL+U命令开启色相/饱和度工具,设置如下:色相30,饱和度20,亮度0。如果觉得令人满意,保存为“caredboard.jpg” |
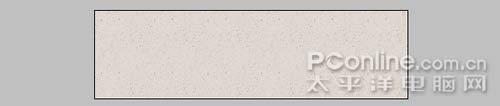 |
| 12、现在我们把制作火柴盒所需要的素材都准备好了。因为我们要创建的是一个3D空间的火柴盒,使用参考照片是一个很好的方法。你可以使用一张火柴盒照片,或者使用3D工具建立一个简单的模型用做参考。作者制作了3个盒子模型并渲染出线框,可以点此下载参考文件。在PS中打开参考图,复制“背景”图层,改名为“3D渲染”,并把“背景”填充为纯白。 |
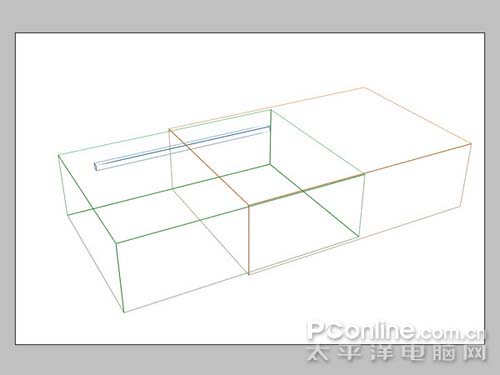 |
| 13、打开“design.jpg”,使用CTRL+A选择全部图像,然后按下CTRL+C进行复制。接下来作者使用了WINDOWS XP的放大镜工具协助作业。 新建一个图层取名“design”。现在使用滤镜>消失点(此工具自PS CS2开始提供),点击如图的4个点建立一个空间中的平面,使用CTRL+V粘贴图像,接着使用CTRL+T对图像进行自由变换,让它稍稍变大一点,并旋转90度,把它置于平面之中。 |
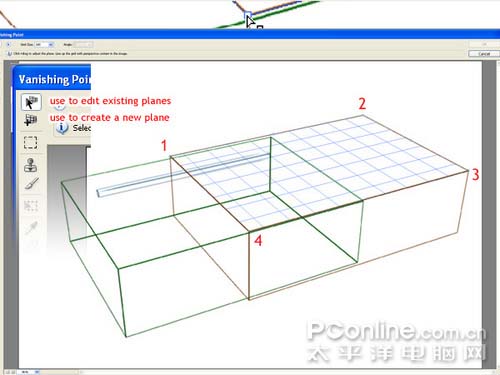 |
| 14、通过调整位置和放大,让封面刚好覆盖平面。确定后,把图层的透明度设置为50,这样就能继续根据参考图进行操作,我们将会重复类似的步骤好几次。 |
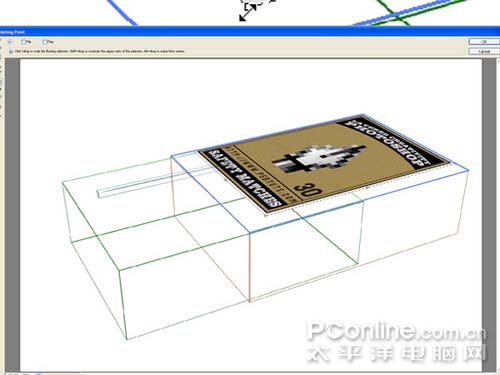 |
| 15、现在我们对盒面侧面进行类似的操作。新建一个图层名为“striker.jpg”。打开strkier.jpg,CTRL+A选取全部并CTRL+C复制。返回3D图,使用滤镜>消失点,在盒子的侧面新建立一个平面。粘贴图片并进行调整。 |
 |
| 16、对“cardboard.jpg”重复刚才的步骤,贴上火柴盒的4个内侧。注意图层的顺序会有很大的影响。 现在所有的侧面看起来都不太有立体感,我们需要为他们增加一定的立体感,这里可以通过添加渐变叠加而生成。对所有图层都添加一个黑色到白色的线性渐变效果,各图层设置如下: 对“striker”层,混合模式为正片叠底,透明度30,渐变角度为-95。 |
 |
| 17、现在火柴盒的每一块看起来没有厚度感,我们现在进行修正。选择“card03”层,复制图层一次,把原图层向上移动1个像素。CTRL+U增加亮度直到让你觉得边缘足够厚了。 对了除了盒底的“card04”外的火柴盒图层都重复这个步骤。 |
 |

↓↓↓
【白嫖福利 | 限时领取】
摹客超级版会员(价值1250元)解锁摹客协作、摹客RP、摹客DT所有功能。
公众号主页发送 “激活” 免费获取 激活码
↓↓↓
公众号主页发送 “字体” 获取 全套可商用字体包...
↓↓↓
公众号主页发送 “vi” 获取 500个著名品牌vi设计手册...





















