Step 18
下面需要为保险丝盒和气缸之间添加链接管线。然后选择笔刷,设置笔刷大小3像素、硬度100%、不透明度100%、流量100%、颜色选择红色。设置好笔刷后,选择钢笔工具,如下图绘制轨迹,然后右击选择描绘路径。操作如下图所示。
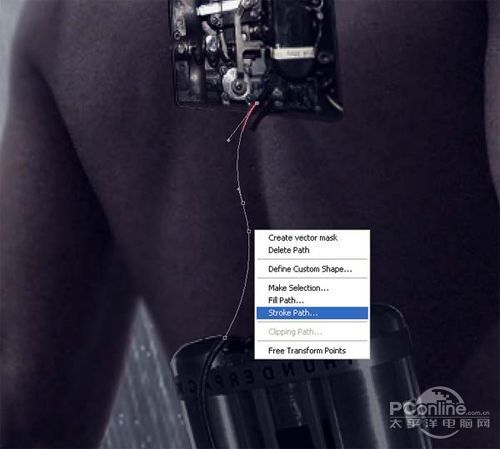
图72
接着在工具选择笔刷。设置如下图所示。

图73
再一次右击,这次选择删除路径。操作如下图所示。
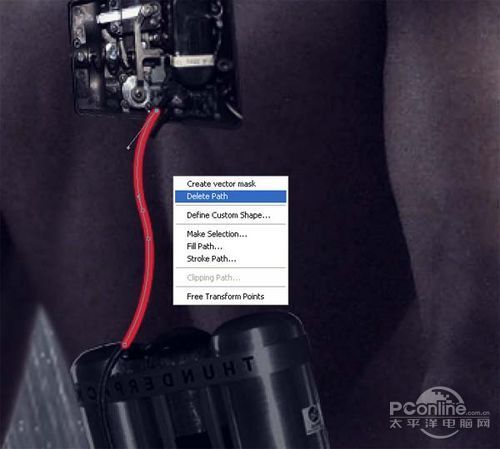
图74
在图层面板中右击管线图层,选择混合选项,勾选内阴影。具体设置如下图所示。
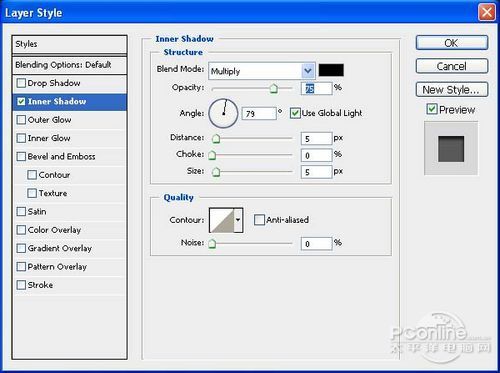
图75
添加图层样式后,效果如下图所示。

图76
利用同样的方法增加其他管线。

图77
Step 19
在Photoshop中打开“Jet Engine”素材,选择钢笔工具,按下图所示的范围选择喷射器,将截取的素材移放到主画布后,命名为喷射器。

图78
添加喷射器后,效果如下图所示。

图79
在图层面中点击新调整图层按钮,选择色相/饱和度。在色相/饱和度调整图层和保险丝盒图层之间按Alt左击鼠标,添加剪贴蒙版。在色相/饱和度调整图层的设置面板中,如下图设置。
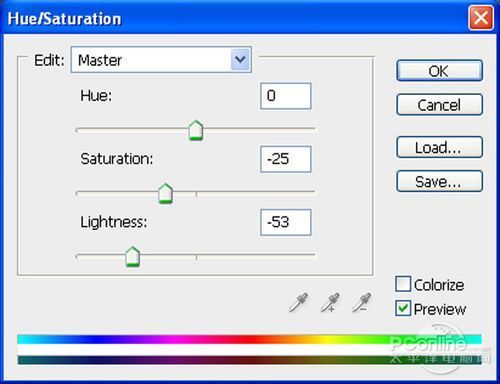
图80
调整效果如下图所示。

图81
利用同样的方法增加另外一边的喷射器,效果如下图所示。

图82

↓↓↓
【白嫖福利 | 限时领取】
摹客超级版会员(价值1250元)解锁摹客协作、摹客RP、摹客DT所有功能。
公众号主页发送 “激活” 免费获取 激活码
↓↓↓
公众号主页发送 “字体” 获取 全套可商用字体包...
↓↓↓
公众号主页发送 “vi” 获取 500个著名品牌vi设计手册...





























