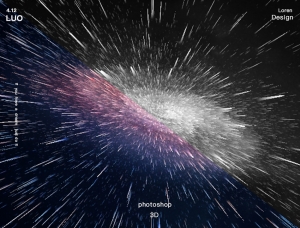步骤、36
选择矩形工具,创建2、x、3px、的矩形,然后放置如图1这样。
然后多复制几次这个矩形,把其他的矩形旋转放置,做出锯齿的效果。


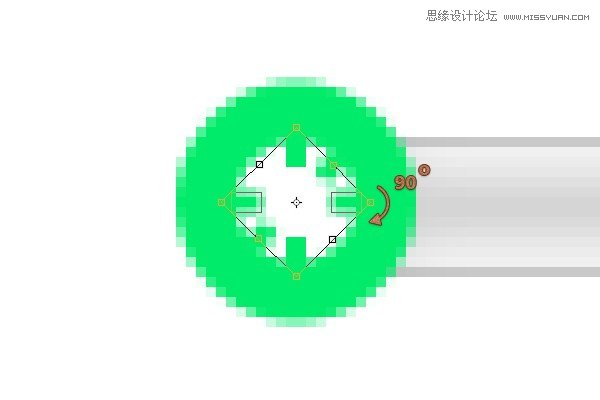


步骤、37
回到图层面板、,全选整个图形,合并图形,然后改变颜色为、#F6F6F6。
打开图层混合模式,参数设置如下~然后再将整个图形旋转-45°~放置如图4。

光泽、,正常,颜色#000000,透明度14%,角度120°,距离11px,大小10px,无锯齿。
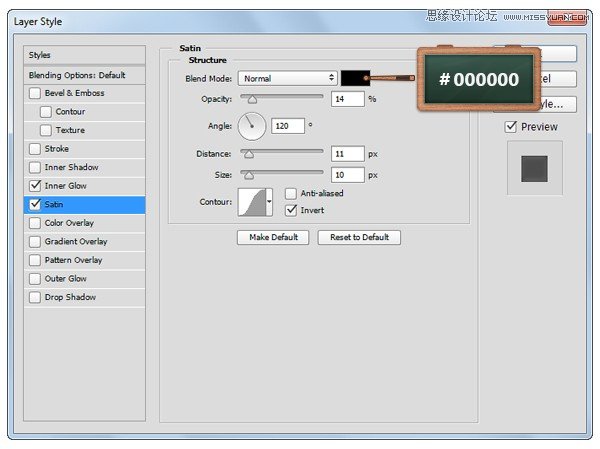
内发光,正常,透明度45%,颜色#000000,柔和,边缘,大小2px


步骤、38
我们将上面做的扳手打组,再复制一层,因为我们要将这个副本扳手放置相反的方向,它的投影要调整。
然后打开图层混合模式,参数设置如下。

投影,颜色#000000,透明度45%,距离2px,大小4px

步骤、39
将螺丝刀和螺钉再复制,然后放置如图1哦,再将斧头的斧柄复制,放置如图2。


步骤、40
改变前景色为#F6F6F6,用钢笔工具勾勒出图1形状。

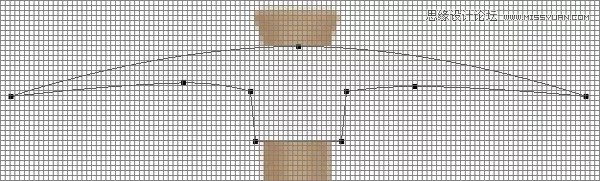
步骤、41
打开图层混合模式,然后参数设置如图2。

光泽,正常,颜色#000000,透明度14%,角度50°,距离11px,大小14px

内发光,正常,透明度35%,颜色#000000,柔和,边缘,大小2px

步骤、42
回到图层板面,将斧头的斧柄与刚刚制作好的图形打组,然后打开图层混合模式,参数设置如下。

投影,透明度45%,角度90°,距离2px,大小4px

步骤、43
这一步我们来制作背景图,背景图层一定要解锁,不然改变不了颜色。
将前景色改变为、#58857E、或者#80664F,填充背景图层,然后打开图层混合模式,参数设置如下图2。

图案叠加,柔光,透明度35%,艺术表面,选择图1所示的形状。

内发光,柔光,透明度75%,颜色#000000,柔和,边缘,大小140px

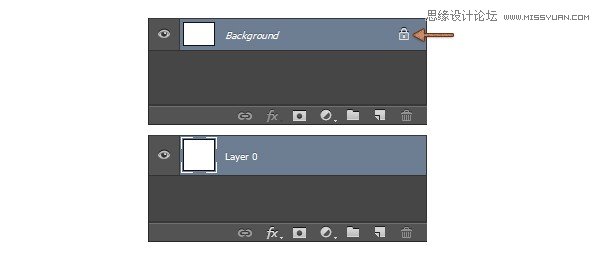
下面的两张图就是我们最后的效果



↓↓↓
【白嫖福利 | 限时领取】
摹客超级版会员(价值1250元)解锁摹客协作、摹客RP、摹客DT所有功能。
公众号主页发送 “激活” 免费获取 激活码
↓↓↓
公众号主页发送 “字体” 获取 全套可商用字体包...
↓↓↓
公众号主页发送 “vi” 获取 500个著名品牌vi设计手册...