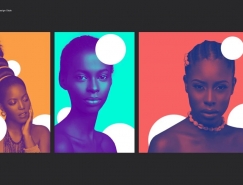先看一下效果:

制作工具:Photoshop CS
制作过程:
1、新建一个文件,新建图层1,选择工具箱中的“圆角矩形工具”,在其属性栏中设置半径为20,在图层1中创建一个如图01所示的圆角矩形路径。

2、选择工具箱中的“渐变工具”,单击其属性栏,进入渐变编辑器中,设置参数如图02所示,其中左边色标的RGB值分别为221、220、248,右边的RGB值为190、194、245,单击确定。
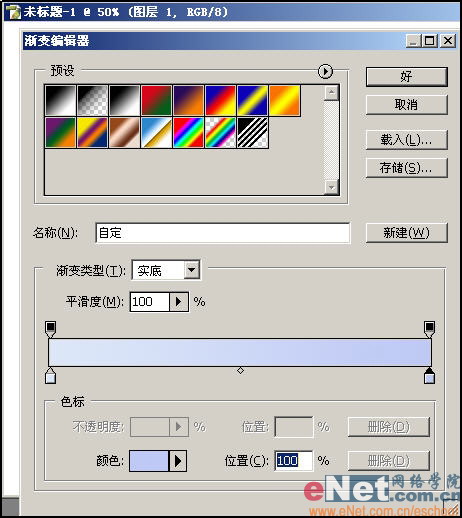
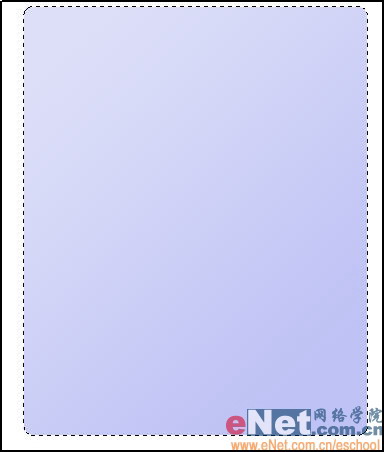
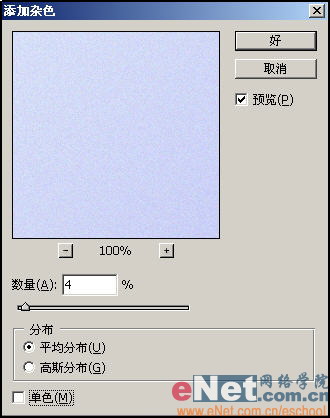
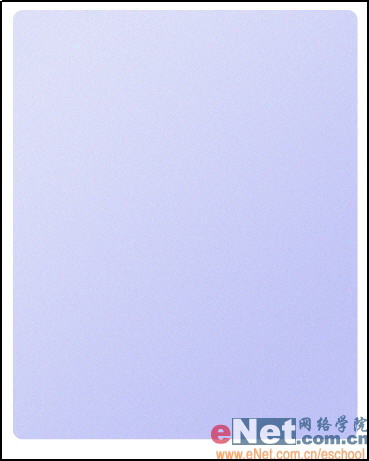
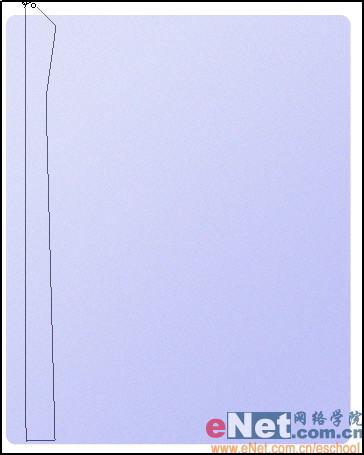
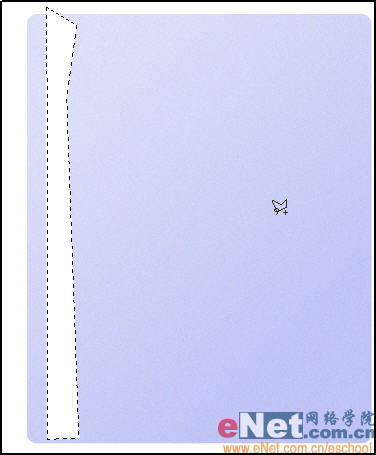
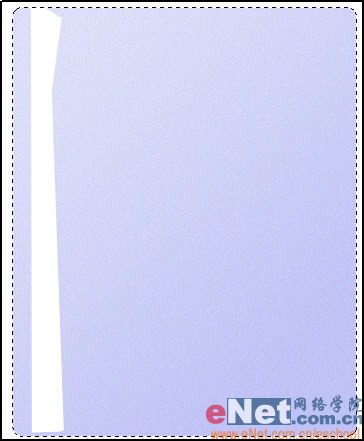

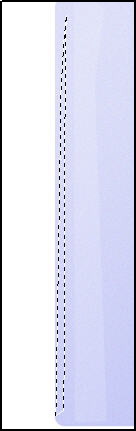

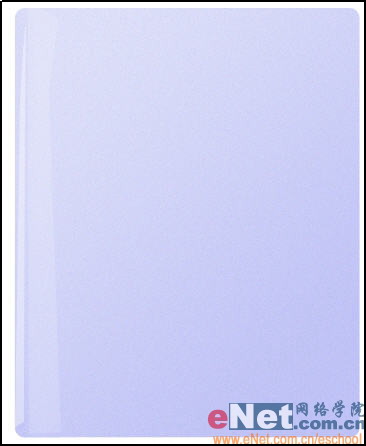

制作过程:
1、新建一个文件,新建图层1,选择工具箱中的“圆角矩形工具”,在其属性栏中设置半径为20,在图层1中创建一个如图01所示的圆角矩形路径。

2、选择工具箱中的“渐变工具”,单击其属性栏,进入渐变编辑器中,设置参数如图02所示,其中左边色标的RGB值分别为221、220、248,右边的RGB值为190、194、245,单击确定。
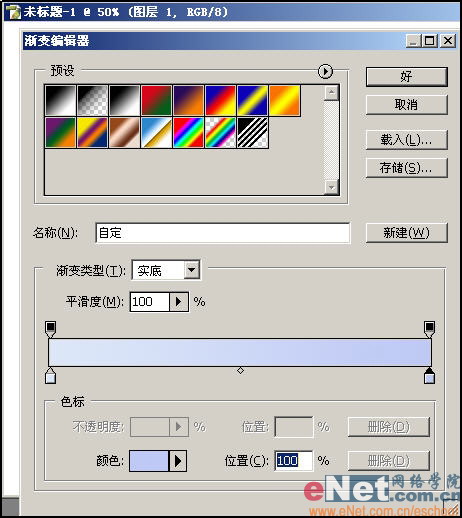
3、将路径转换为选区,用鼠标从左上角向右上角拖动,线性渐变效果如图03所示。
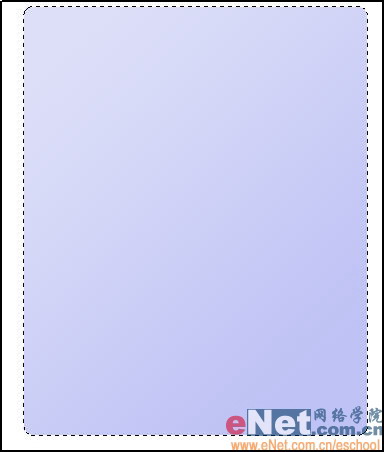
4、取消选择。执行菜单栏中的“滤镜”“杂色”“添加杂色”命令,在弹出的添加杂色对话框中设置参数如图04所示,单击确定按钮后图像效果如图05所示。
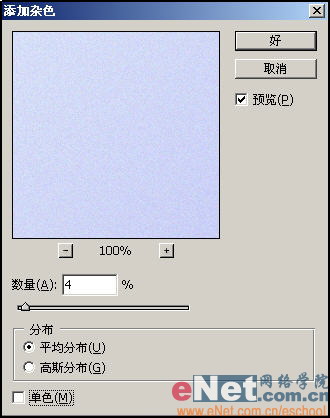
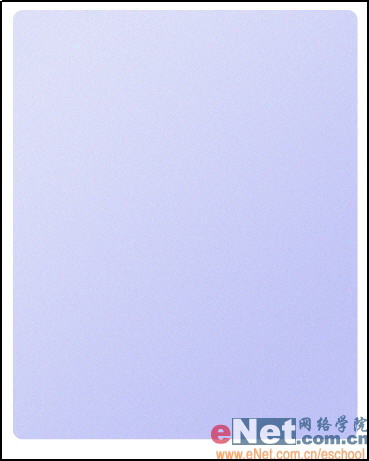
5、新建图层2,选择工具箱中的“多边形套索工具”,创建如图06所示的多边形选区。
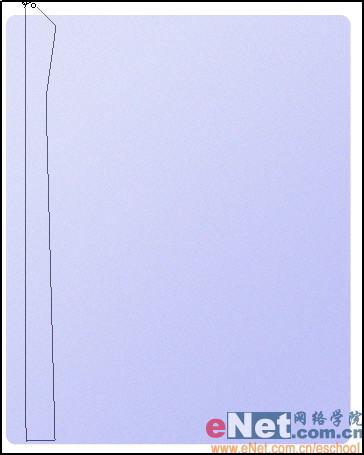
6、将选区填充白色,效果如图07所示。按住Ctrl键单击图层1,将其选区载入图层2中,如图08所示。
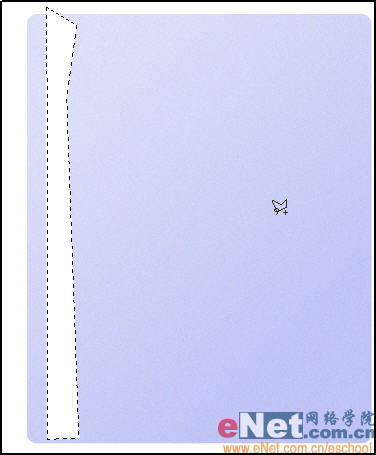
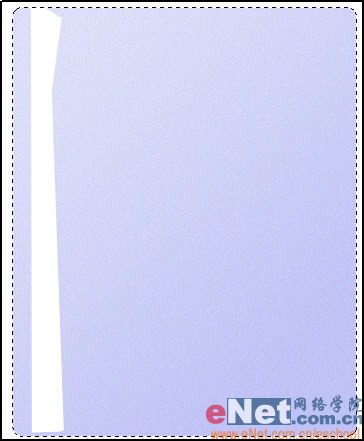
7、按Shift+Ctrl+I键将选区反选,再按Delete键将多余选区删除,按Ctrl+D键取消选区。
8、将图层2的图层不透明度调整为15%,效果如图09所示。

9、新建图层3,用工具箱中的“多边形套索工具”创建如图10所示选区,然后用白色填充选区,将图层不透明度设置为38%。
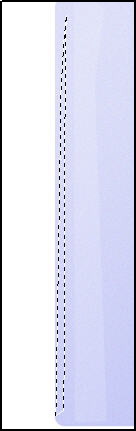
10、选择工具箱中的“加深工具”,在其属性栏中设置参数如图11所示,选择图层1,用涂抹工具在左边边缘处轻轻涂抹,得到效果如图12所示。

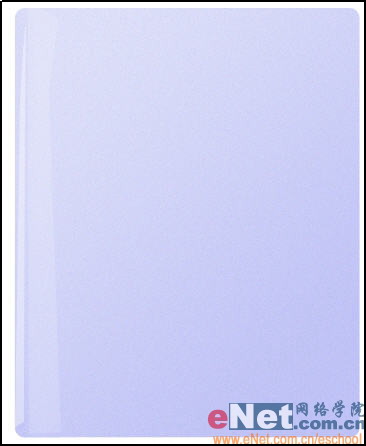

扫码关注公众号 获取更多设计资源...
↓↓↓
【白嫖福利 | 限时领取】
摹客超级版会员(价值1250元)解锁摹客协作、摹客RP、摹客DT所有功能。
公众号主页发送 “激活” 免费获取 激活码
↓↓↓
公众号主页发送 “字体” 获取 全套可商用字体包...
↓↓↓
公众号主页发送 “vi” 获取 500个著名品牌vi设计手册...
↓↓↓
【白嫖福利 | 限时领取】
摹客超级版会员(价值1250元)解锁摹客协作、摹客RP、摹客DT所有功能。
公众号主页发送 “激活” 免费获取 激活码
↓↓↓
公众号主页发送 “字体” 获取 全套可商用字体包...
↓↓↓
公众号主页发送 “vi” 获取 500个著名品牌vi设计手册...
标签:打造